How To Request Manager Approval In Power Automate

You can use a Power Automate flow to request manager approval in many different scenarios. There are two popular ways to determine a user’s manager. The Get Manager (V2) action can look for the user’s manager in the Office 365 user information. Or department managers can be stored in a SharePoint list and referenced by the flow.
Table of Contents
• Introduction: The Paid Time Off Request
Method 1: Use The Get Manager (V2) Power Automate Action
• Setup A SharePoint List
• Send An Approval To A Manager In Power Automate
• Get Manager Using The Office 365 Users Connector
• Run The Flow To Send An Approval To A Manager
Method 2: Get The Manager From A SharePoint List
• Setup The SharePoint Lists
• Get The User Profile For Department Manager
• Run The Flow To Send An Approval To The Department Manager
Introduction: The Paid Time Off Request
Employees at an an insurance company use Microsoft Teams approvals to request paid time off. A Power Automate flow determines the employee’s manager and sends an approval to them.
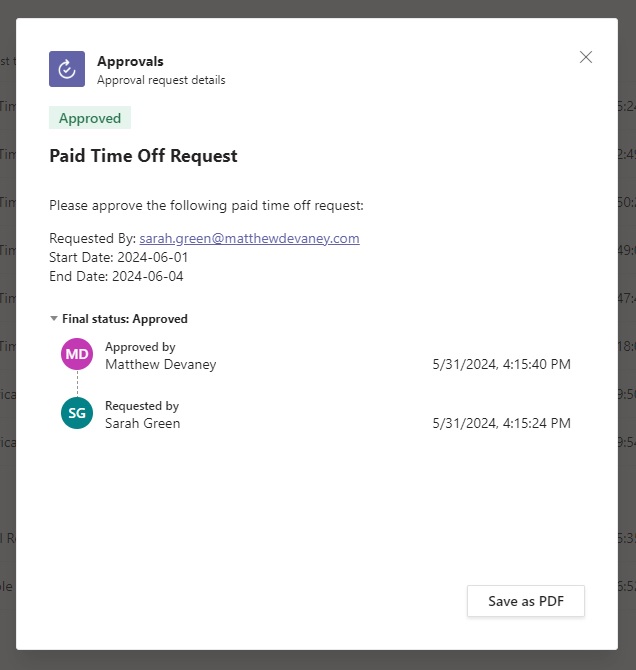
Method 1: Use The Get Manager (V2) Power Automate Action
Setup A SharePoint List
Create a SharePoint list named Paid Time Off Requests with the following columns:
- Requested By (person field)
- Start Date (date field)
- End Date (date field)
- Manager (person field)
- Approval Outcome (choice field)
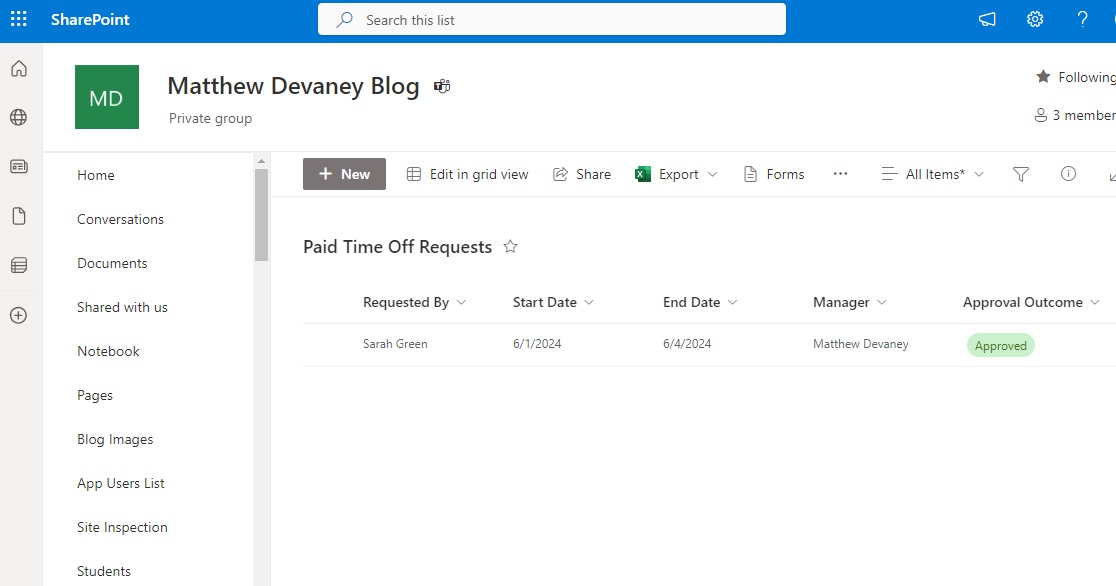
Send An Approval To A Manager In Power Automate
Open Power Automate and build this automated flow. The flow triggers when a new item is created in the Paid Time Off Requests SharePoint list. It determines the employee’s manager using the Office 365 Users connector and sends them an approval in Microsoft Teams. After the manager responds the approval outcome is tracked in SharePoint along with the manager name.

Get Manager Using The Office 365 Users Connector
The Office 365 Users – Get Manager (V2) action in the approval flow requires a user principal name as an input. A user principal name (UPN) is a username and domain in an email address format. We can obtain this information from the SharePoint list item that triggered the flow.
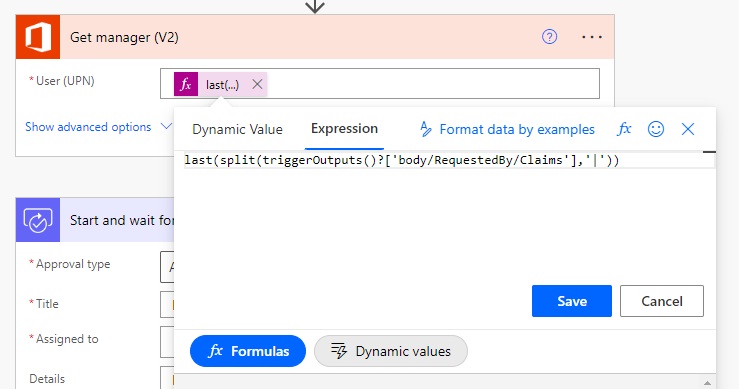
Use this expression to get the user principal name from the Requested By field of the SharePoint list item. It targets the Requested By person field, selects their claims value as a text string, and then splits the text string to get the user principal name.
last(split(triggerOutputs()?['body/RequestedBy/Claims'],'|'))
Update The Manager Claims Field In SharePoint
We also require an expression in both SharePoint – Update Item actions to fill-in the Manager Claims field. Go to each action and select add a custom item from the Manager Claims dropdown.
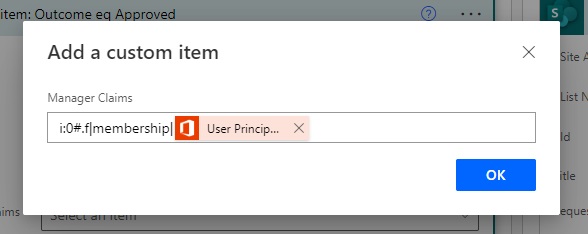
Write this code in the add a custom item manager. The text string is formatted as a SharePoint claims value. A claims value’s purpose is to identify a user.
i:0#.f|membership|@{outputs('Get_manager_(V2)')?['body/userPrincipalName']}
Run The Flow To Send An Approval To A Manager
We are done building the flow to send an approval to a manager. Save the flow and perform a test run.

Create a new item in the SharePoint list with the following values:
- Requested By – Sarah Green
- Start Date – 6/1/2024
- End Date – 6/4/2024
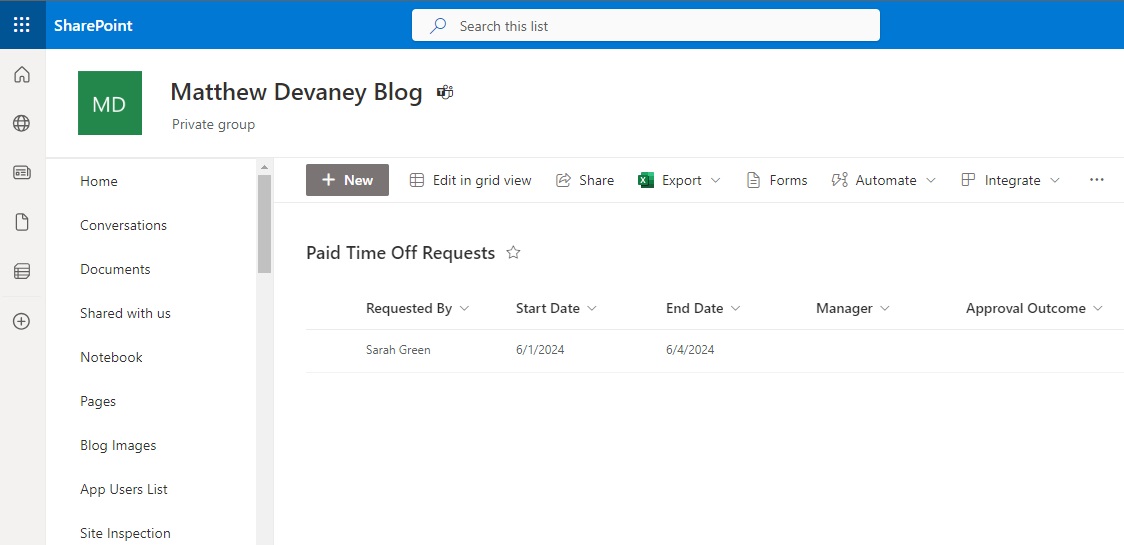
The flow determines that Matthew Devaney is the Manager of Sarah Green and sends him an approval in Microsoft Teams.
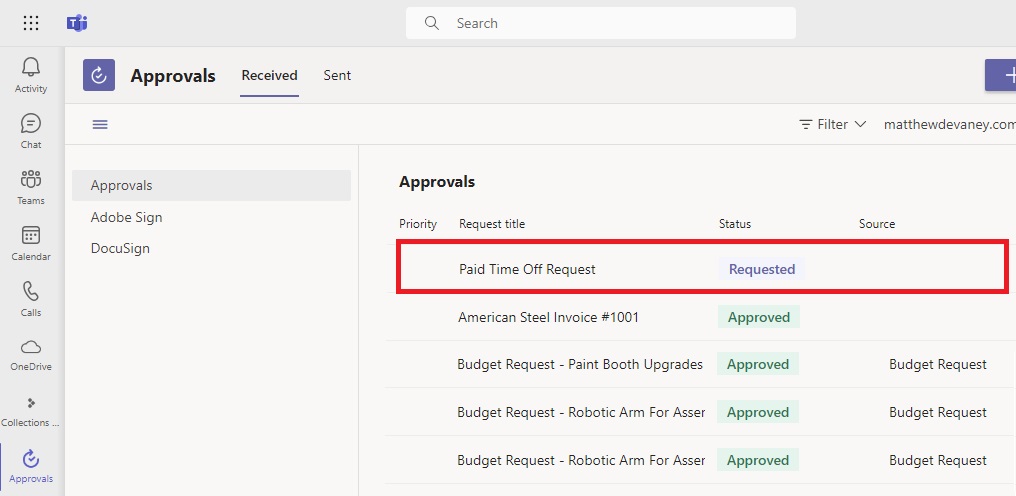
The Manager (Matthew) approves Sarah’s Paid Time Off Request.
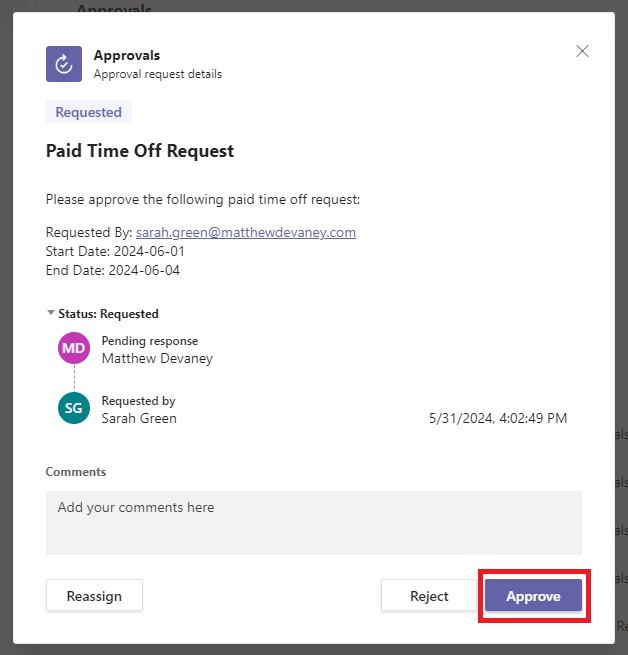
Then the flow updates the approval outcome and adds the Manager to the list item in SharePoint.

Method 2: Get The Manager From A SharePoint List
Setup The SharePoint Lists
Create a SharePoint list named Paid Time Off Requests with the following columns:
- Requested By (person field)
- Start Date (date field)
- End Date (date field)
- Department (lookup field)
- Manager (person field)
- Approval Outcome (choice field)
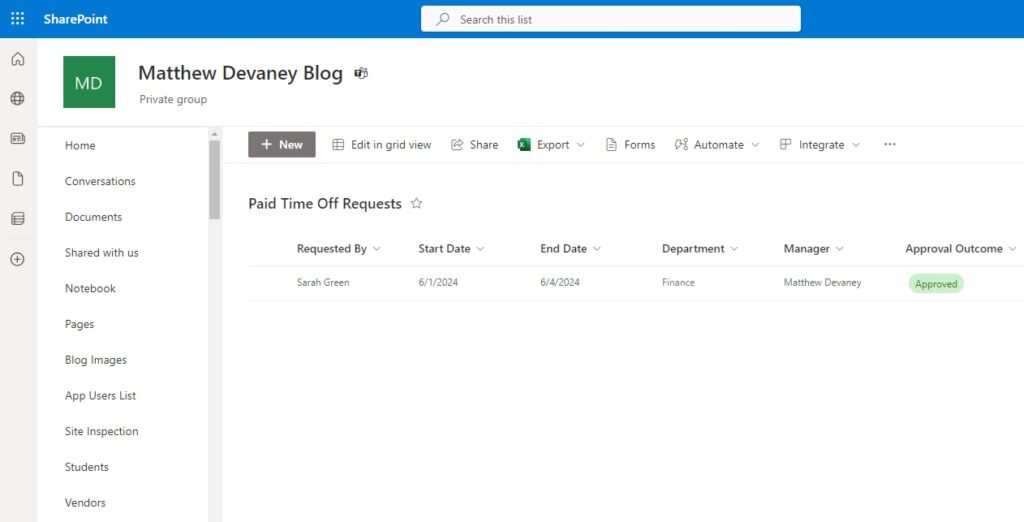
Then create another SharePoint list named Company Departments with the following fields. Populate the list with department names and managers.
- Title (text field)
- Manager (person)
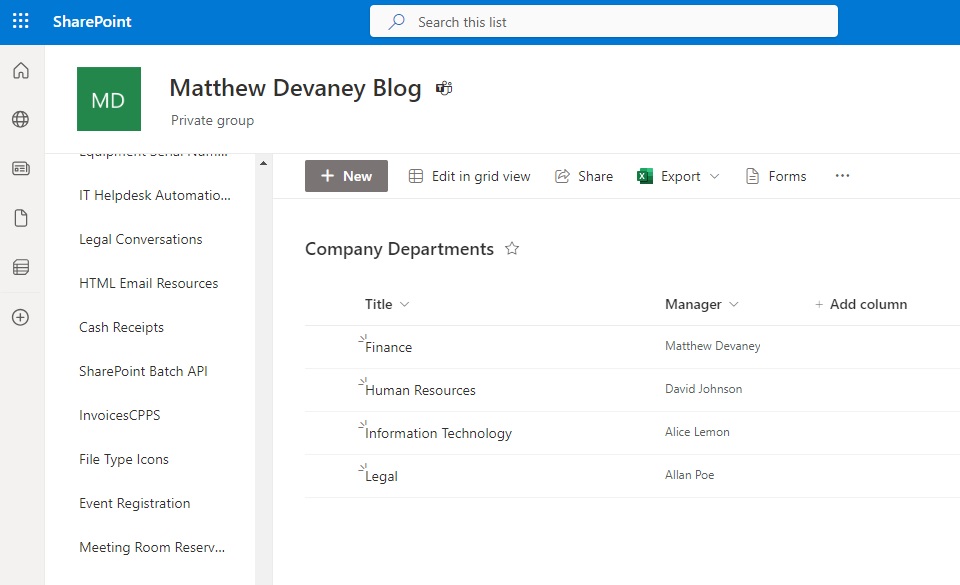
Get The User Profile For Department Manager
Open Power Automate and create the following automated flow. The first two flow actions are different from the first method, and the rest of the flow users the same actions.
We start by finding the related department in the Company Departments SharePoint list. Then we use the Get User Profile (V2) action to get the Manager’s details. The flow sends the manager an approval and tracks the outcome in SharePoint.

Write Power Automate Expressions For The Approval Flow
Use this flow expression in the User (UPN) field of the SharePoint – Get Item action.
last(split(outputs('Get_item:_Department')?['body/RequestedBy/Claims'],'|'))
Then write this code in the Manager Claims field of both SharePoint – Update Item actions as a custom item.
i:0#.f|membership|@{outputs('Get_user_profile_(V2)')?['body/userPrincipalName']}
Run The Flow To Send An Approval To The Department Manager
We are done building the flow to send an approval to a manager. Save the flow and perform a test run.
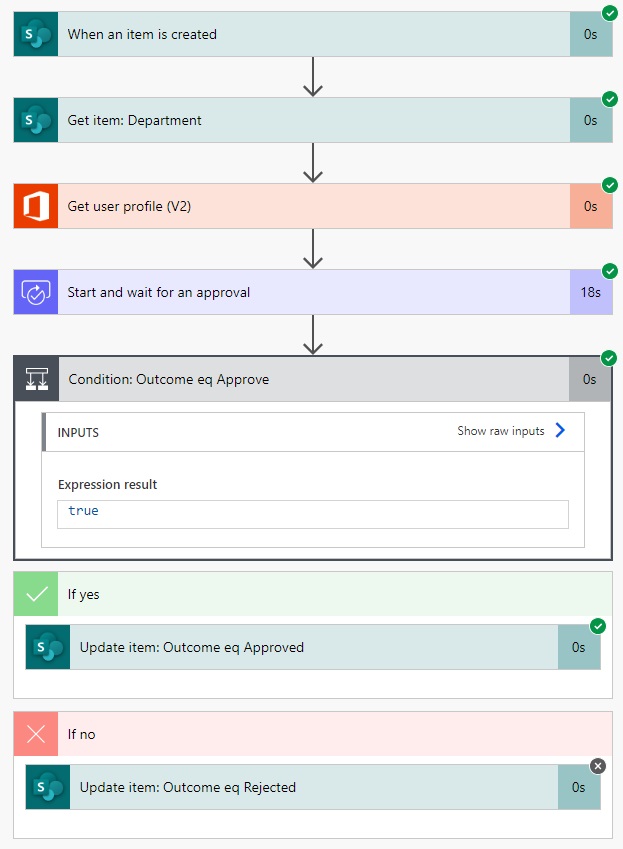
Create a new item in the SharePoint list with the following values:
- Requested By – Sarah Green
- Start Date – 6/1/2024
- End Date – 6/4/2024
- Department – Finance
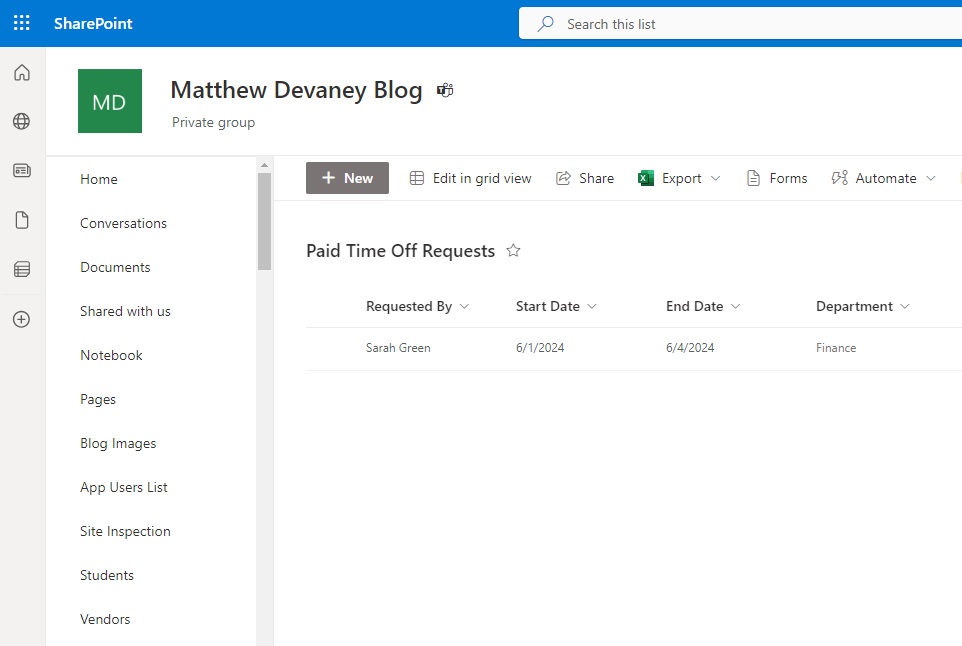
The flow determines that Matthew Devaney is the Manager of Sarah Green and sends him an approval in Microsoft Teams.
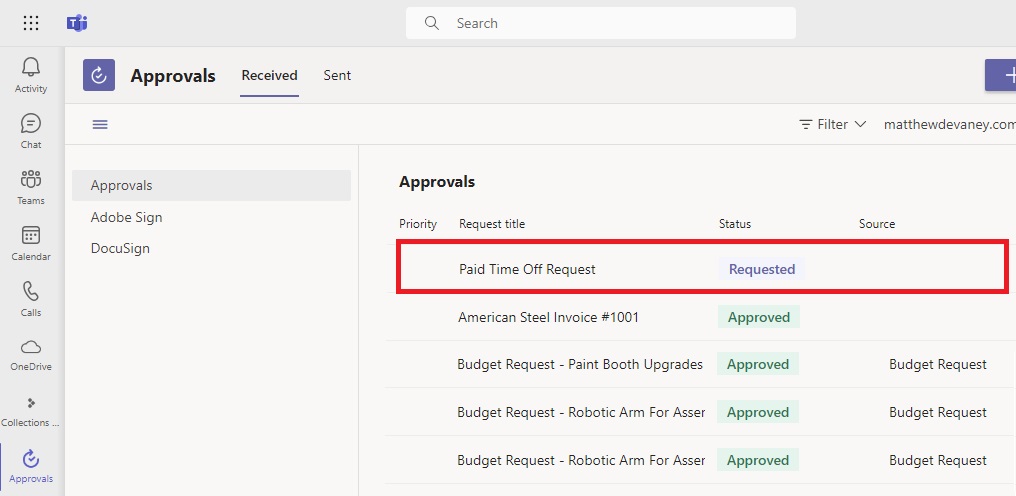
The Manager (Matthew) approves Sarah’s Paid Time Off Request.
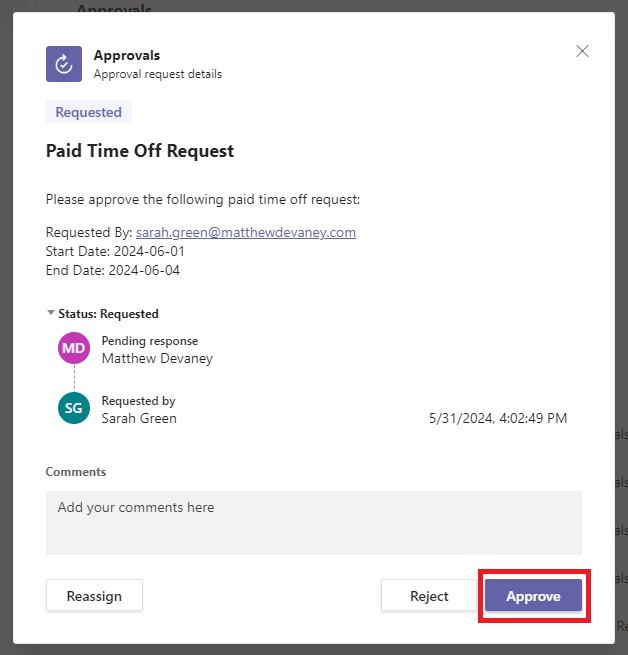
Then the flow updates the approval outcome and adds the Manager to the list item in SharePoint.
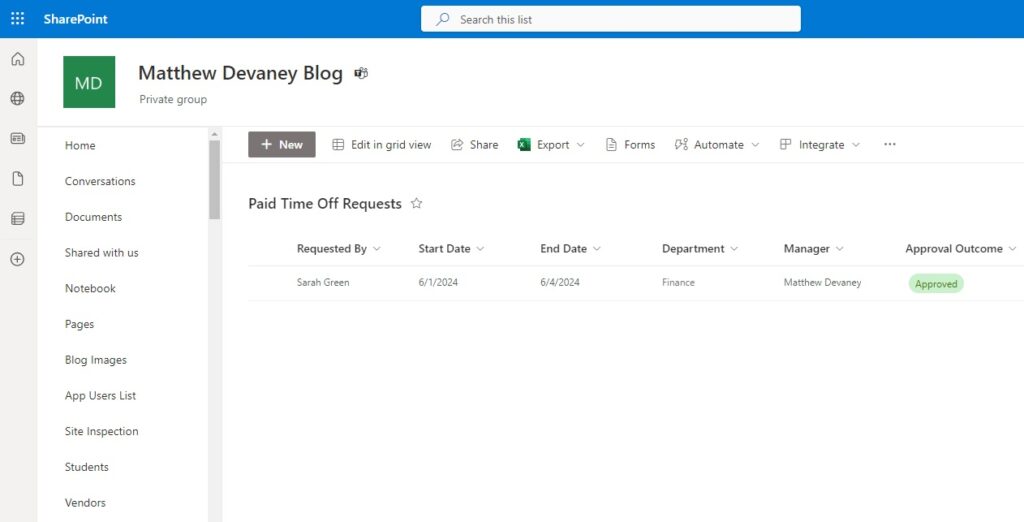
Did You Enjoy This Article? 😺
Subscribe to get new Power Apps & Power Automate articles sent to your inbox each week for FREE
Questions?
If you have any questions or feedback about How To Request Manager Approval In Power Automate please leave a message in the comments section below. You can post using your email address and are not required to create an account to join the discussion.






Hello Matthew! I’m working on an HR Form for evaluation from employee to manager, manager to employee. I can apply this to my form and flow, but is there a better way to move this Form between both parts? Appreciate your answer and guidance