How To Create A Sharing Link For Files In Power Automate

Sharing links can be used to give access to a file without granting access to the entire document library or site. With Power Automate, you can create a sharing link for anonymous users, people in your organization or specific internal or external users. You can define whether users have edit or view permissions and even set an expiration date. In this article I will show you how to create a sharing link for files in Power Automate.
Table of Contents
• Introduction: The Vendor Invoice Sharing Link Flow
Sharing Link For Anonymous Users Or People In Your Organization
• Setup The SharePoint Document Library
• Create A Sharing Link In Power Automate
• Send The Sharing Link In An Email
Sharing Link For Specific Users
• Get The Drive ID For The Sharing Link File
• Obtain The File ID For The Sharing Link File
• Create Sharing Link For Specific Users
• Send The Sharing Link To Specific Users Via Email
• Run The Flow To Send A Sharing Link For Specific Users
Introduction: The Vendor Invoice Sharing Link Flow
Employees in the Accounts Payable department of a company share use an automation to share invoices with colleagues in other departments. The flow creates a share link so that users can access the file without being granted permission to the entire document library.
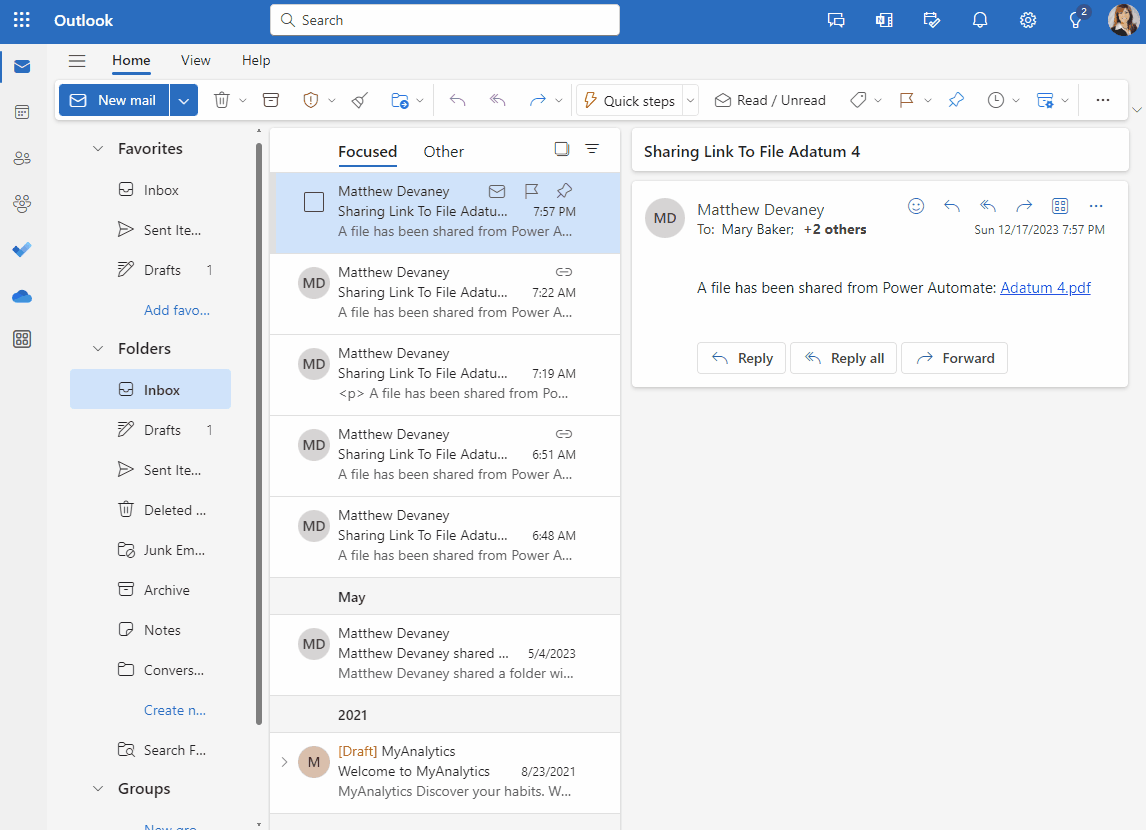
Sharing Link For Anonymous Users Or People In Your Organization
Setup The SharePoint Document Library
Open SharePoint and create a new document library called Vendor Invoices. Add several files to the document library to share with other users.
Choose a file to share using Power Automate. In this example we will share the following file:
- Name – Adatum 4.pdf
- ID – 13
- Document Library – Vendor Invoices

Create A Sharing Link In Power Automate
In Power Automate start a new flow with an instant trigger. Add a SharePoint – Create Sharing Link For A File Or Folder action. Choose the Vendor Invoices library and supply the Item Id for the file we want to share. The Link Type controls whether the user can edit or view the file.
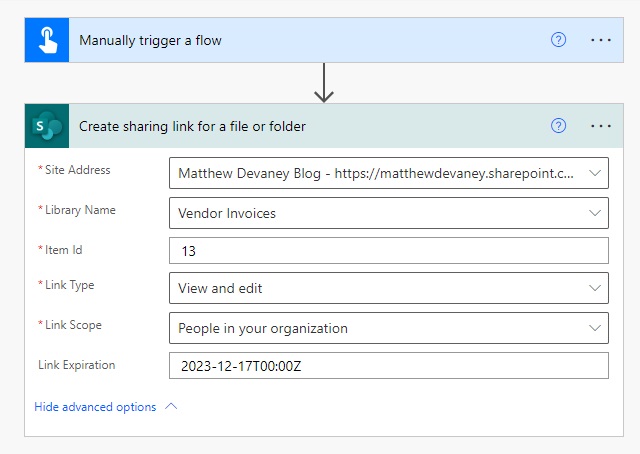
Select who can access the file using the Link Scope. Anyone with the link, including anonymous will allow users outside of the organization to access the file. People in your organization limits access to only users in the same tenant.
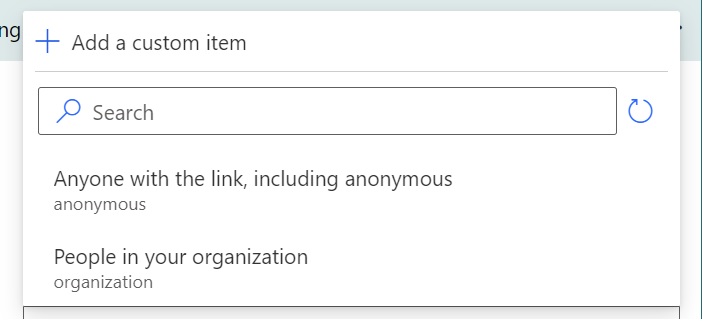
After the link is created we want to send it to a user. Insert the Outlook – Send An Email (V2) action and choose a recipient.

Use this code in the Body of the Send An Email action to include a clickable link to the file.
<p>
A file has been shared from Power Automate:
<a href="@{outputs('Create_sharing_link_for_a_file_or_folder')?['body/link/webUrl']}">Adatum 4.pdf</a>
</p>
Send The Sharing Link In An Email
Now that the basic flow is created we will test sending the user a sharing link via email. Save the flow and test it manually.

The recipient will receive an email. Ask them to click the link to the file.

For an Anonymous link type anyone can see the file without the need to login. Or for a People in your organization link type the user will need to login with a company email.
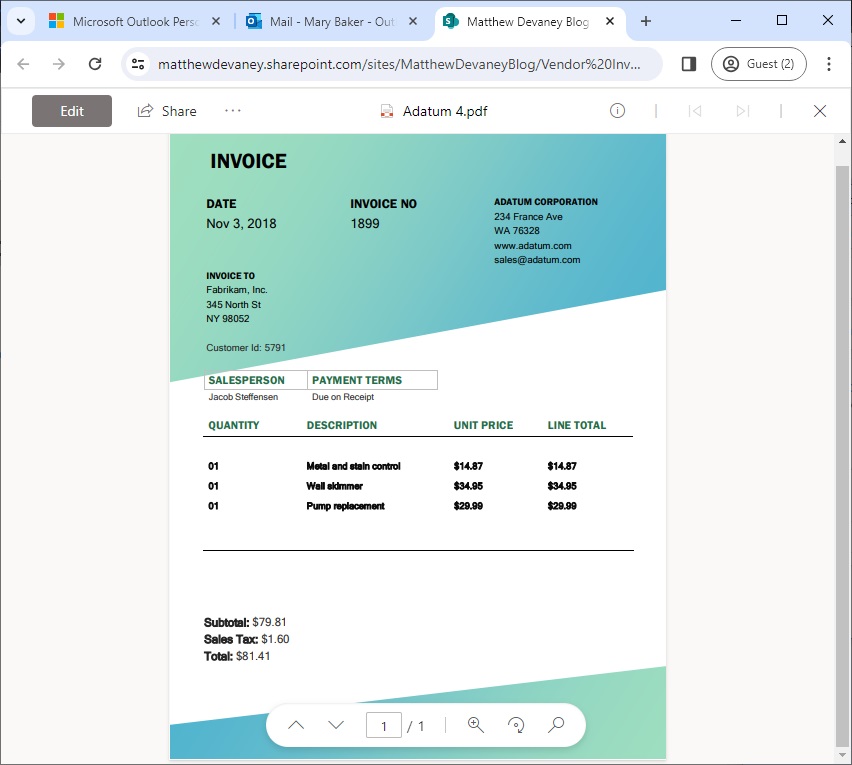
Sharing Link For Specific Users
Get The Drive ID For The Sharing Link File
To create a sharing link for a specific internal user we must utilize the SharePoint Rest API. This will require us to know the Drive ID for the SharePoint document library and the Item ID for the file.
First we will find the Drive ID. Add a SharePoint – Send An HTTP Request action to the flow and select the GET Method.
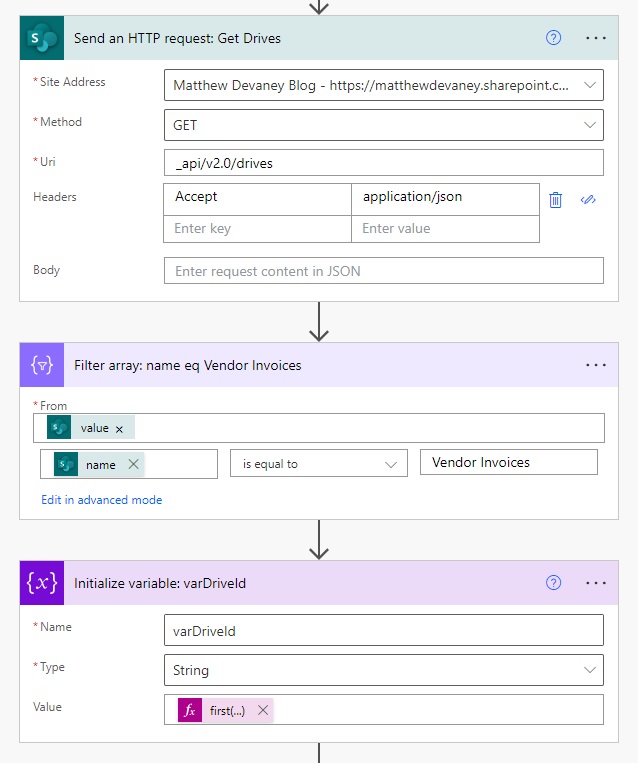
Use this URI to return a list of all document libraries for the selected site.
_api/v2.0/drives
Include the following headers in the request.
| Key | Value |
| Accept | application/json |
Filter the values returned by the SharePoint HTTP action where the drive name equals Vendor Invoices.
item()['name']
Store the result of the Data Operations – Filter Array action in a variable named varDriveId. Use the following expression to get the ID of the first value in the array.
first(body('Filter_array:_name_eq_Vendor_Invoices'))?['id']
Obtain The File ID For The Sharing Link File
The Item ID for Adatum 4.pdf can be found using a similar method to the Drive ID. Add another SharePoint – Send An HTTP Request action to the flow and use the GET method.
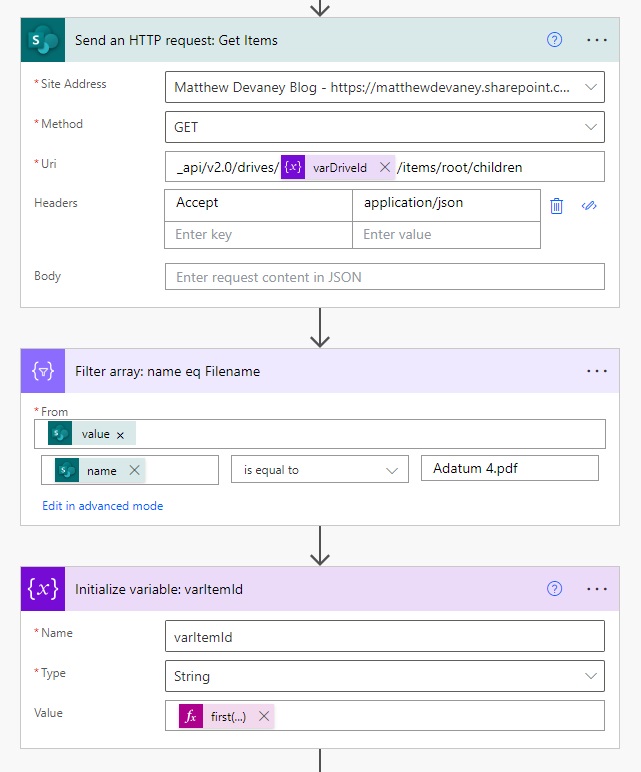
Use this code in the Uri to get all of the files in the Vendor Invoices document library’s root directory.
_api/v2.0/drives/@{variables('varDriveId')}/items/root/children
Include these headers in the request.
| Key | Value |
| Accept | application/json |
Then, in the Filter action use this code in the From field to operate on the file values returned by the SharePoint HTTP action.
body('Send_an_HTTP_request:_Get_Items')['value']
Use this code in the left side of the filter comparison to check the name field.
item()['name']
Then save the Item ID in a variable named varItemId using this expression.
first(body('Filter_array:_name_eq_Filename'))?['id']
Create Sharing Link For Specific Users
Now that we have the Drive ID and the Item ID we can create the sharing link for specific users. Load an array of user emails into a Data Operations – Compose action. Then create the sharing link with a SharePoint – Send An HTTP Request action using the POST method.
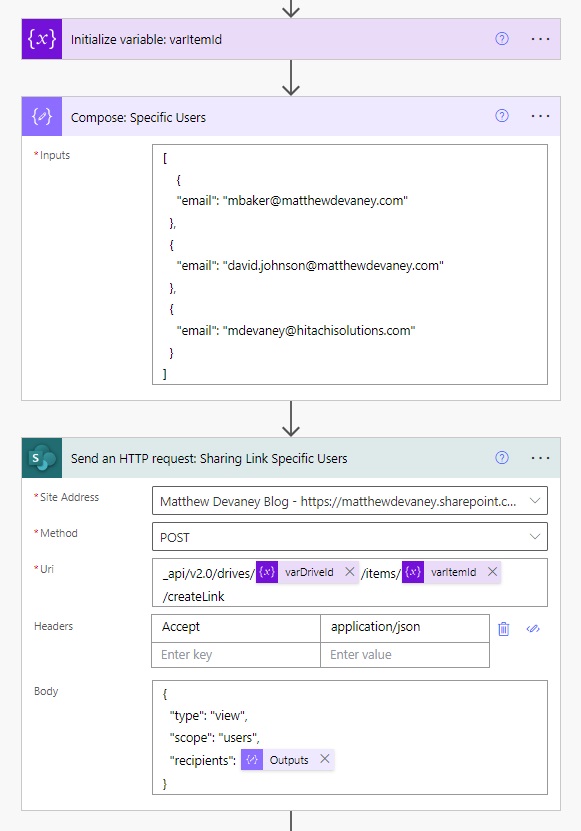
Construct this array inside of the Compose action and replace the email addresses your own email addresses. Notice that both external and internal email addresses are included.
[
{
"email": "[email protected]"
},
{
"email": "[email protected]"
},
{
"email": "[email protected]"
}
]
Use this code in the Uri property of the SharePoint HTTP action to create a sharing link.
_api/v2.0/drives/@{variables('varDriveId')}/items/@{variables('varItemId')}/createLink
Include these values in the HTTP Request headers.
| Key | Value |
| Accept | application/json |
Supply this JSON payload in the body of the HTTP request. Type can be either view or edit. Scope is set to users meaning specific users must be defined. Tell the HTTP request who can use the sharing link in the recipients property.
{
"type": "edit",
"scope": "users",
"recipients": @{outputs('Compose:_Specific_Users')}
}
Send The Sharing Link To Specific Users Via Email
The sharing link has been created for specific users. Now it must be sent to those users in an email. Start by adding a Data Operations – Select action and loading the From field with the Outputs of the Compose: Specific Users action used earlier in the flow.
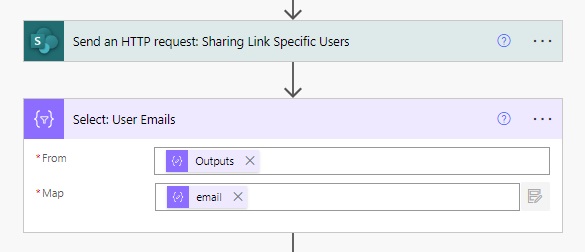
Switch the Select action to Text Mode and use this code in the Map property.
item()?['email']
Here is a screenshot showing what the Select action does.
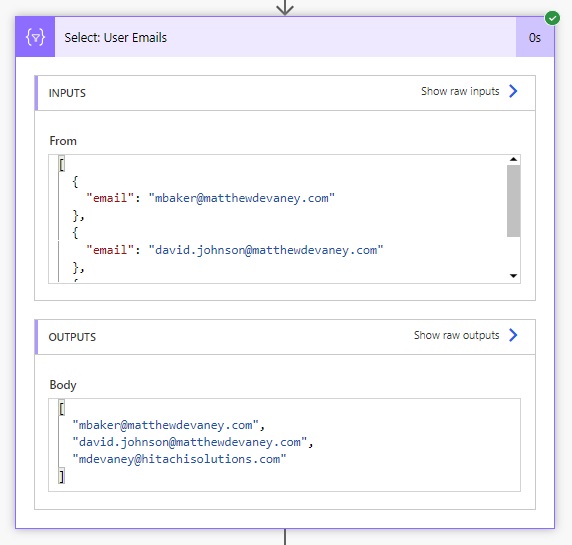
Then insert an Outlook – Send An Email (V2) action with the subject Sharing Link To File Adatum 4.
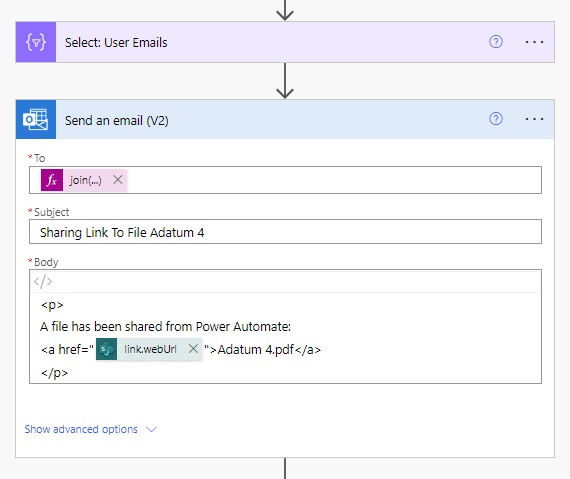
Use this code in the To field to join the email addresses with a semi-colon as the delimeter.
join(body('Select:_User_Emails'),';')
Write this HTML in the body of the message to display the sharing link.
<p>
A file has been shared from Power Automate:
<a href="@{body('Send_an_HTTP_request:_Sharing_Link_Specific_Users')?['link']?['webUrl']}">Adatum 4.pdf</a>
</p>
Run The Flow To Send A Sharing Link For Specific Users
We’re done. Save and run the flow to send the sharing link.
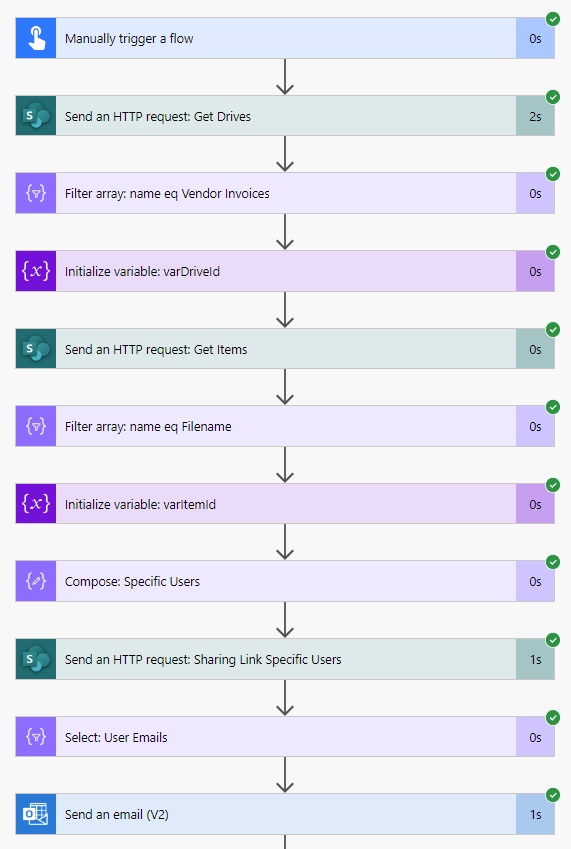
The sharing link email appears in the inbox of the users it was sent to.
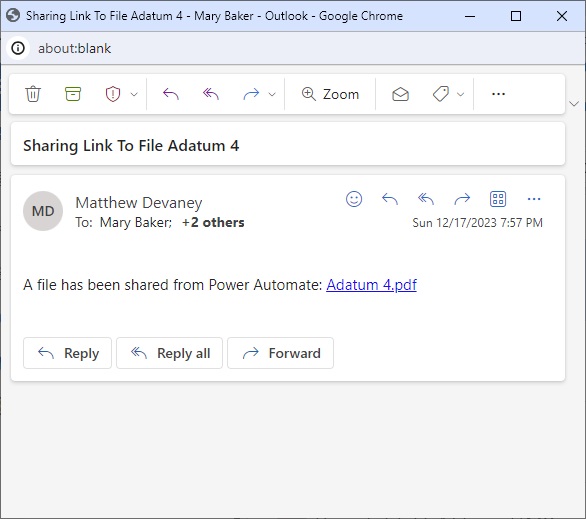
The specific user is able to open the file as expected.
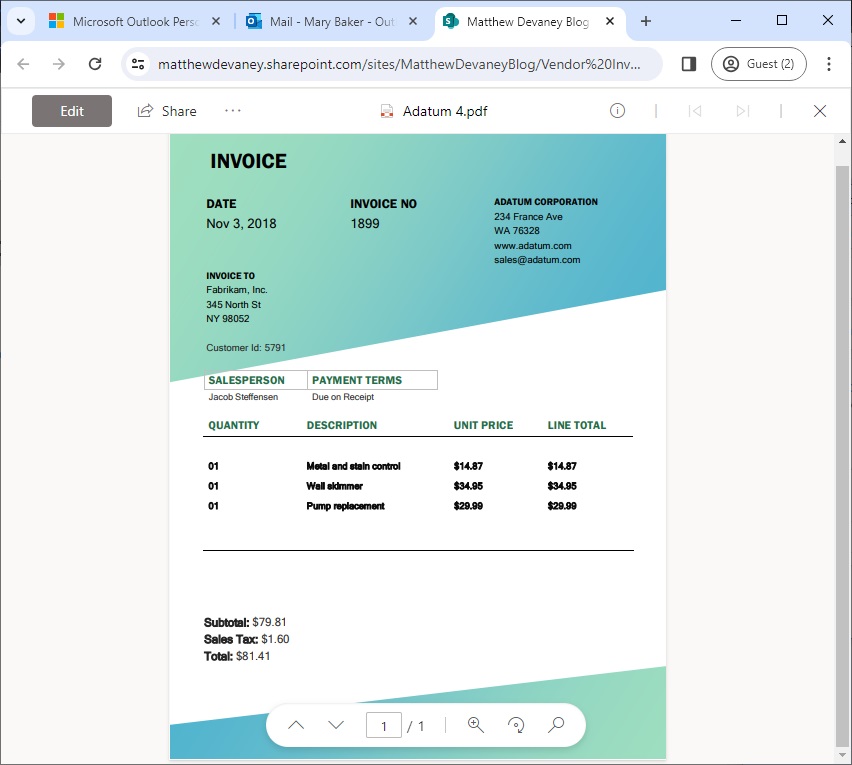
Did You Enjoy This Article? 😺
Subscribe to get new Power Apps & Power Automate articles sent to your inbox each week for FREE
Questions?
If you have any questions or feedback about How To Create A Sharing Link For Files In Power Automate please leave a message in the comments section below. You can post using your email address and are not required to create an account to join the discussion.






That’s awesome, thanks, Matthew! Can we also set an expiry datetime with the latter method like we can with the former, please?
Adi,
You can add this key-value pair to the body of the HTTP request:
“expirationDateTime”: “yyyy-MM-ddTHH:mm:ssZ”
Hello! Just a comment. MS states the max limit for unique permissions is 50000, but the recommended limit is 5000.
https://learn.microsoft.com/en-us/sharepoint/troubleshoot/lists-and-libraries/error-share-break-inheritance
This adds to that limit, right? I think it’s important to have that in mind.
Thanks!
Lobo,
Yes, creating the share link does add to the number of unique permissions.
Matthew, you have the best Power Platform content, imo. I love your articles and all the details and photos. You help solve issues I run into, but then I see articles like this and ideas start spinning about what I can do for clients w Power Automate.
Thank you!!
Matthew,
Well thank you. I appreciate you leaving me a kind comment.
Hi, thank you for the detailed explanation.
After i got the link to the SharePoint Folder, how do i get that link from PowerApp instead of sending it via email?
James,
Send the link back to the app using the Respond In Power Apps action.
Is it possible to block the ‘Download’ option that comes with the sharing link?
Yana,
Yes, if you are using the Graph API to create the link you can choose BlocksDownload and it will do what you are asking.
https://learn.microsoft.com/en-us/graph/api/listitem-createlink?view=graph-rest-beta&tabs=http#link-types
Hi Mathew, this is a great article, I have a question about sharing link for external users does this require the sites settings for sharing files being set to new and existing guest? And if Sharing policies in the tenant allows certain domains only, will it require to whitelist the domain?
I need your help with a specific problem, if you have time to help me out. It’s related to the permissions to see the files. Long story short: I got >200 certificates in a OneDrive folder I need to send, I created the sharing link of each individual file using PowerAutomare, but here’s the thing: since some people don’t belong to my organization I have to grant access to “Anyone” so they can see their certificates, but doing it manually will take quite a time, I mean is more than 200 certificates. Is there a way to automate this with Power Automate or PowerShell?
I have a flow that is trigger when a file is created in sharepoint
and after the flow is done It send an email with information of what just happened…
How can i create the share link getting dynamically the ID of the file?
Hi, thanks for this tip. I’d really like to implement it in our organization, but I’m encountering an issue and I’m not sure if you’d be able to help me. When I insert the filter array after sending an HTTP request, the only option I have to insert into the ‘from’ input is the ‘body’ of the previous action. I don’t have the ‘value’ option, nor the ‘name’ option. Thanks
Hello @Matthew, I have the same issue.
Did you miss some part of the code? 🙂
Dariusz,
Yes – I was missing this code for the Filter value field:
body(‘Send_an_HTTP_request:_Get_Items’)[‘value’]
I already include the left side comparison expression for name so that should be working well.
item()[‘name’]
Hi Matthew,
Thanks so much for the great tutorial. I am having the same issue as Dariusz and Claude. Can you add a screenshot of how you’re getting the Filter array to populate the name field? I am getting “The expression is invalid”. Do you enter that code in an expression or…?
Thanks again.
Hi Matthew,
I am trying this method to get Item ID of a subfolder and then create a sharing link for the subfolder.
However when I use the “Send an HTTP request to SharePoint” action with the uri: _api/v2.0/drives/{DriveID}/items/root/children to get the ItemID then I get this response: “@deprecated.Decorator”: “decorator has been deprecated. Refer to folder.decorator”
Can you confirm if this is also happening to you now? Do you perhaps have a workaround?
Adriaan,
Are you using the “old” Power Automate editor or the “new” Power Automate editor?
https://make.powerautomate.com/
I believe this is the URL for the new editor. I am not sure.
I have however found a different way to do all of the above.
Navigate to: Create a sharing link for a file or folder in SharePoint – Evolvous -> “Share SharePoint files or folders using flow”
Maybe an edge case here… I’m curious how one would get the OneDrive or SharePoint file details from a share link.
My team works as external staff and often the internal staff send “anyone in org” links to them. They will send me that link, and I’ll create a new share link that directly gives them access.
I’d love to figure out a way to automate this in power apps.
Great help! Especially the fact that this flow is capable of providing access to a shared folder or file to an external user! I hope I’ll be able to figure out, how to withdraw access again with another flow. I imagine this could be even trickier, as some users will share a link, while others will have their own sharing link.
Hey Mathew, I get the entire SP List link to that particular ID instead of the url to the attachment. How do I resolve ?
Hey, i created a flow similiar to this but i have a problem. You can help?
Hey Matt! Love the blog and the help it has provided me so far!
Maybe i have a suggestion/question on the steps to send the link and share access to only a select few users.
Instead of having multiple Get HTTP actions, i rather use the “Grant access to an item” Sharepoint action and then get the file link through “Get file properties”.
So far this workaround has tested well. Wanted to comment and understand if you tried this pathway and if yes, was there a reason why it was not suggested?
When you grant access to an item you cant get a link that you can insert into an email. All you can do is choose to send an email or not. If you dont send a system generated email I havnt worked out how to let people know they can access the folder – have you? It is also a permission rather than sharing link. You can also use ‘create a sharing link’ but I find that is limited to people in your organisation or an anonymous link which a lot of organsiations forbid. This is the only way I have found of being able to include a sharing link in an email with people outside of the organisation
Hey mark!
Yes, the key is to follow the grant action with a “get file properties” action. In one of the outputs of this action you have the link of your file!
So the grant access action takes care of selecting your target user, and then get file properties gets you a “new link” with the updated sharing settings which you can easily use in a send email action!
Let me know if this works for you.
Matthew, this has been so helpful I can’t thank you enough. Not only has it solved my immediate problem but it has taught me so much about how PowerAutomate works.
Excellent article, really well written with the perfect level of detail.