Power Apps Calculate Business Days Excluding Weekends & Holidays

Calculating the number of business days between two days is a common feature of many apps. In Power Apps can do this by generating a list of dates and filtering out the weekends and holidays. There is no NETWORKDAYS function like Microsoft Excel but with a few easy steps we can create the same functionality ourselves. This Power Apps article will show you how to calculate the number of business days.
Table Of Contents:
• Introduction: The Vacation Requests App
• Setup A SharePoint List For Vacation Requests
• Create A New Canvas App In Power Apps Studio
• Insert An Edit Form To Capture Vacation Start & End Dates
• Calculate The Number Of Business Days Excluding Weekends In Power Apps
• Setup A SharePoint List For Holiday Calendars
• Exclude Holidays From The Business Days Calculation In Power Apps
• Validate Start Date & End Date Are Not On Weekends Or Holidays
• Submit The Vacation Request Form Data
• Test The Completed Vacation Request Form
Introduction: The Vacation Requests App
The Vacation Requests App is used by employees at a financial services firm to ask for paid-time off. Employees input the start date and end date of their vacation and the app calculates the number of vacation days excluding weekends and company holidays.
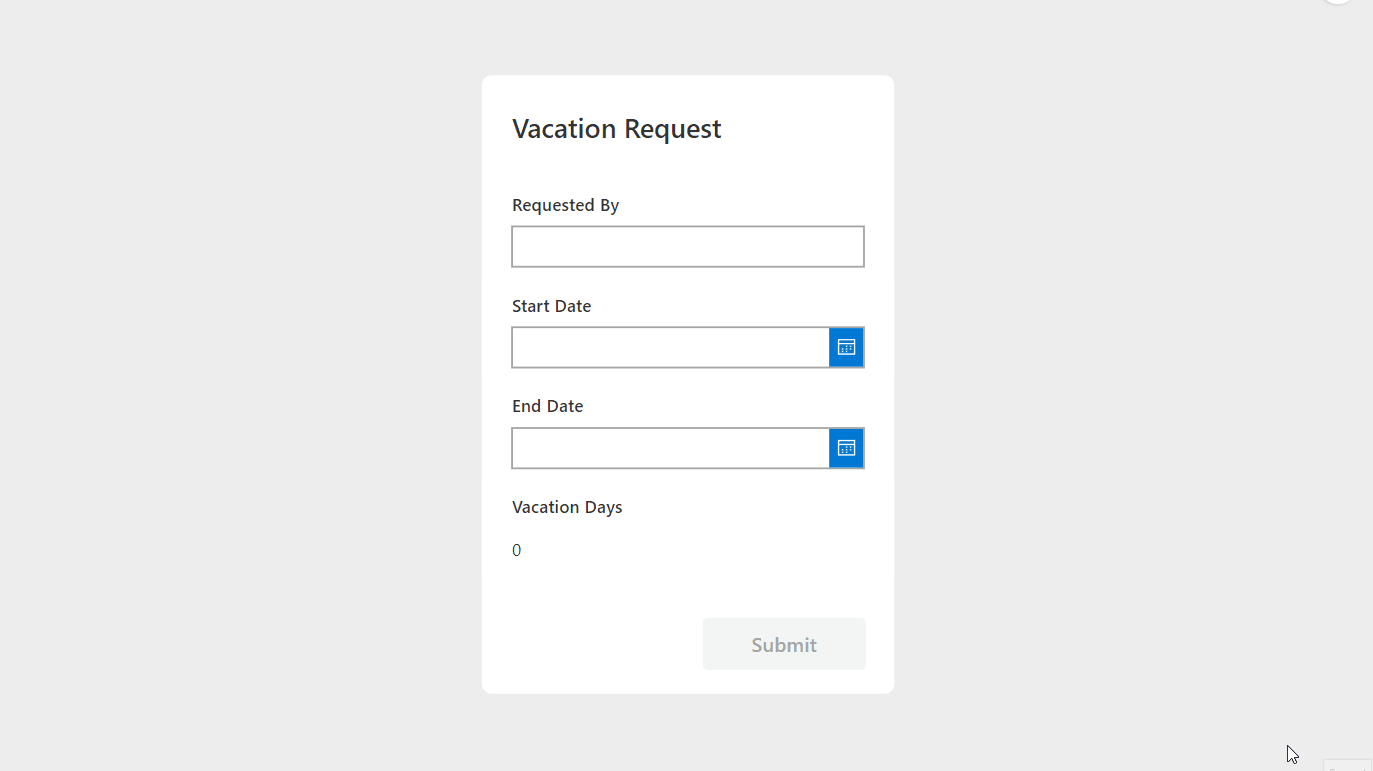
Setup A SharePoint List For Vacation Requests
Create a new SharePoint list called Vacation Requests with the following columns:
- RequestedBy (single-line text)
- Start Date (date only)
- End Date (date only)
- Number Of Days (number)
The Vacation Requests SharePoint list should look like this once a few requests are submitted. We do not need to load it with data in advance of building the app.
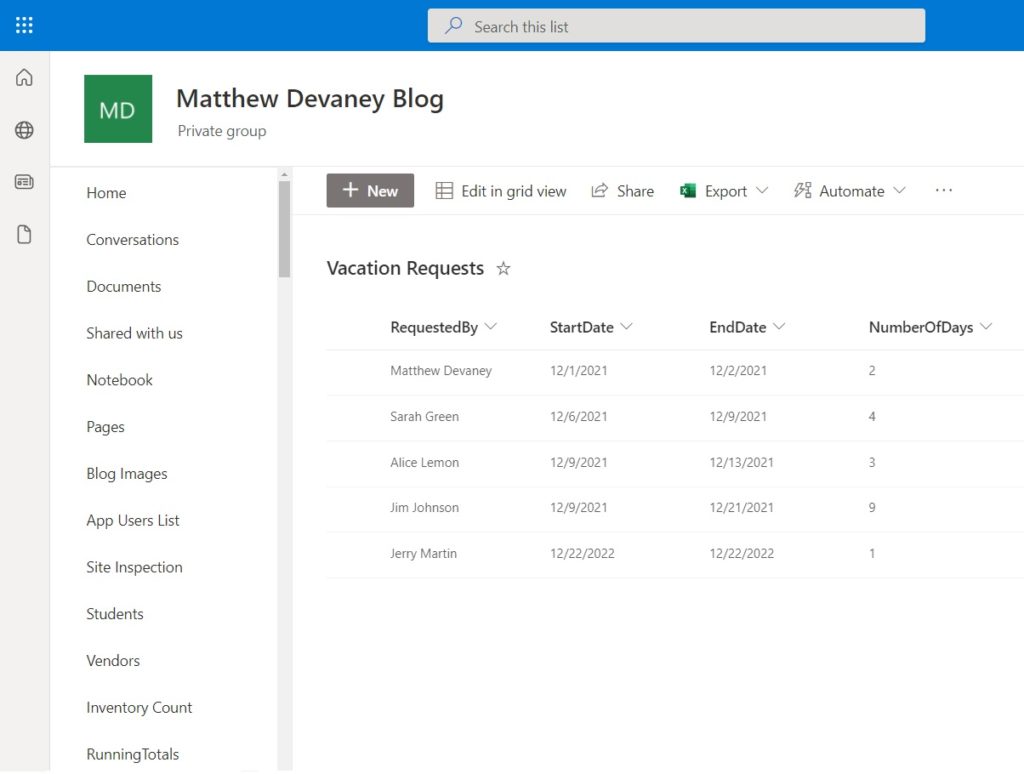
Create A New Canvas App In Power Apps Studio
Open Power Apps Studio and create a new app from blank. Then insert a button onto the screen with a white fill and no text onto the center of the screen. We will use the button as a card to hold a title, a form and a submit button.
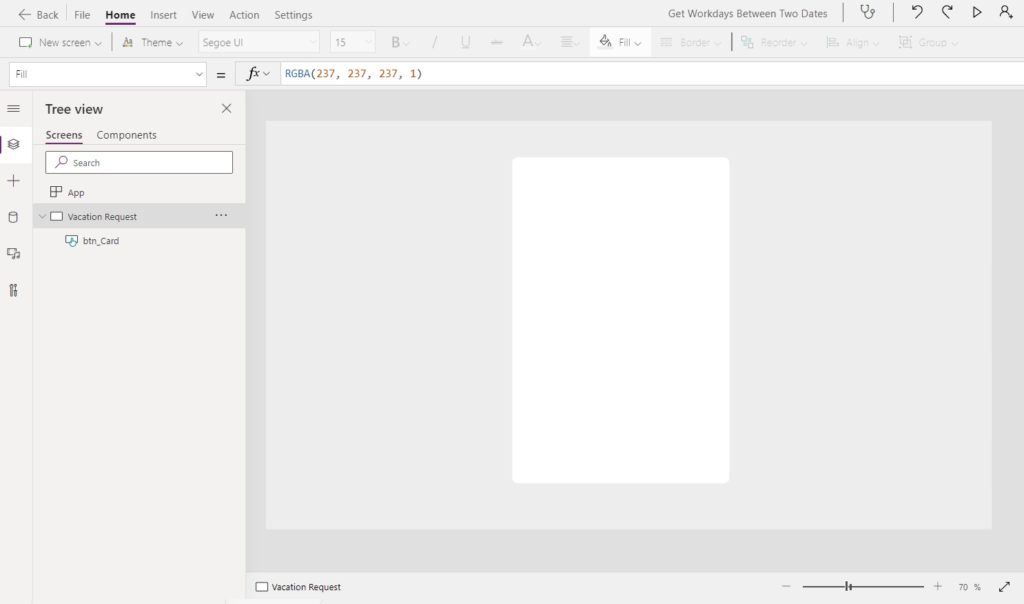
Use these values in their respective properties to style the button as shown in the screenshot above. Setting the DisplayMode property to View makes it so the button cannot be clicked.
DisplayMode: DisplayMode.View
Fill: White
Height: 400
Width: 500
X: (App.Width-Self.Width)/2
Y: (App.Height-Self.Height)/2
Also, use this code in the Fill property of the screen to change it to a light gray color.
RGBA(237, 237, 237, 1)
Next, our card needs a title. Create a new label and position it at the top of the card.
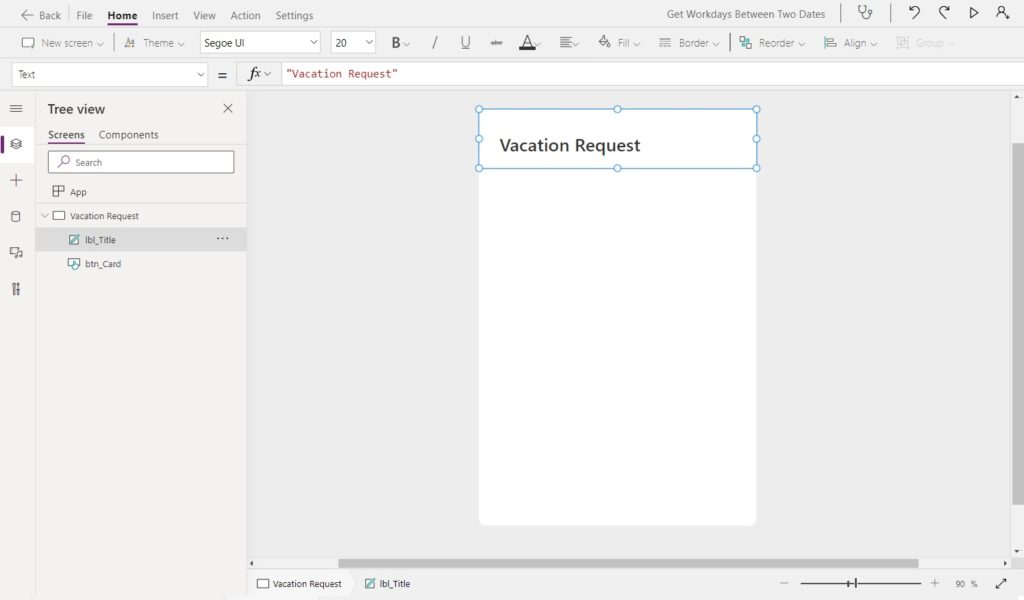
Fill-in the label with these properties to achieve the same look and feel as the screenshot above.
Font: 'Segoe UI'.Font
FontWeight: FontWeight.Semibold
PaddingLeft: 30
Size: 20
Insert An Edit Form To Capture Vacation Start & End Dates
Employees must fill-in a vacation request form to see how many business days-off are needed. We need to connect the Vacation Requests SharePoint list to our app to build the form. Go to the data menu and select the Vacation Requests list using the SharePoint connector.
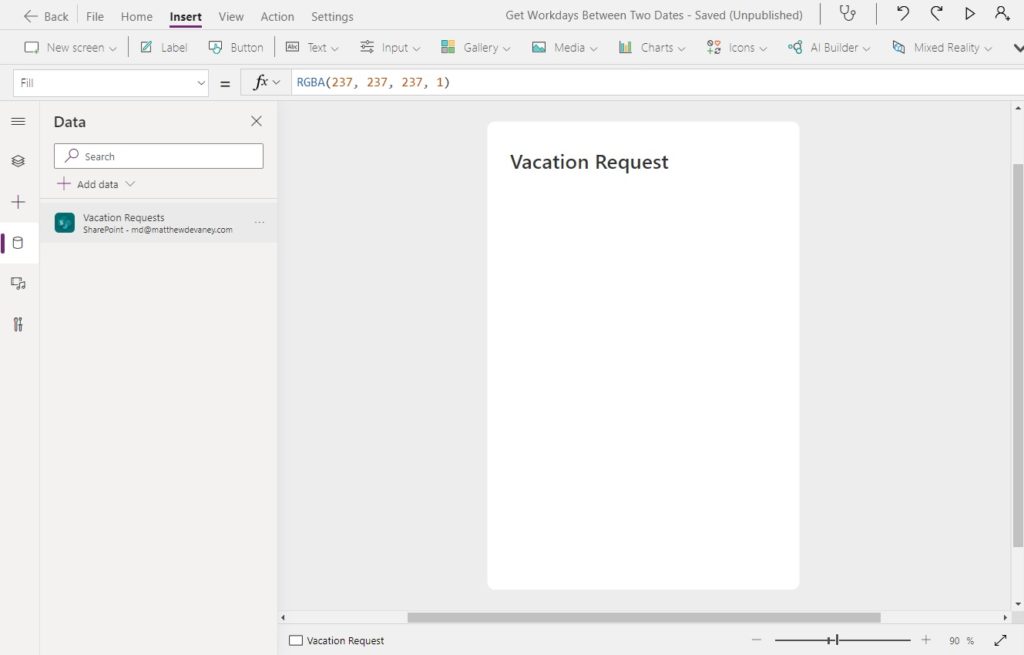
Insert a new Edit Form onto the screen and position it on top of the card. Choose Vacation Requests as the datasource.
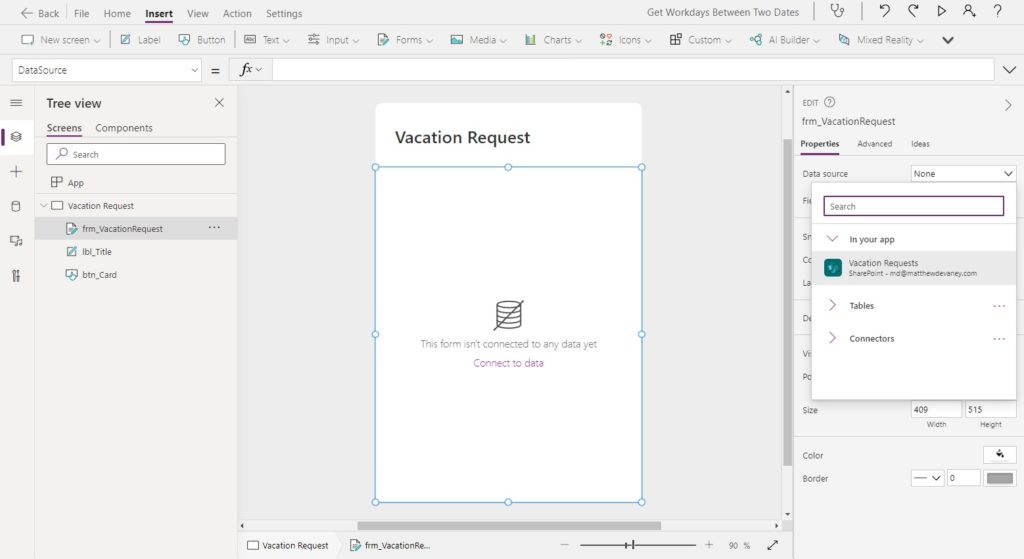
Write this code in the DefaultMode property of the Vacation Request form.
FormMode.New
Position the form’s input fields in this order from top-to-bottom: Requested By, Start Date, End Date, Vacation Days.
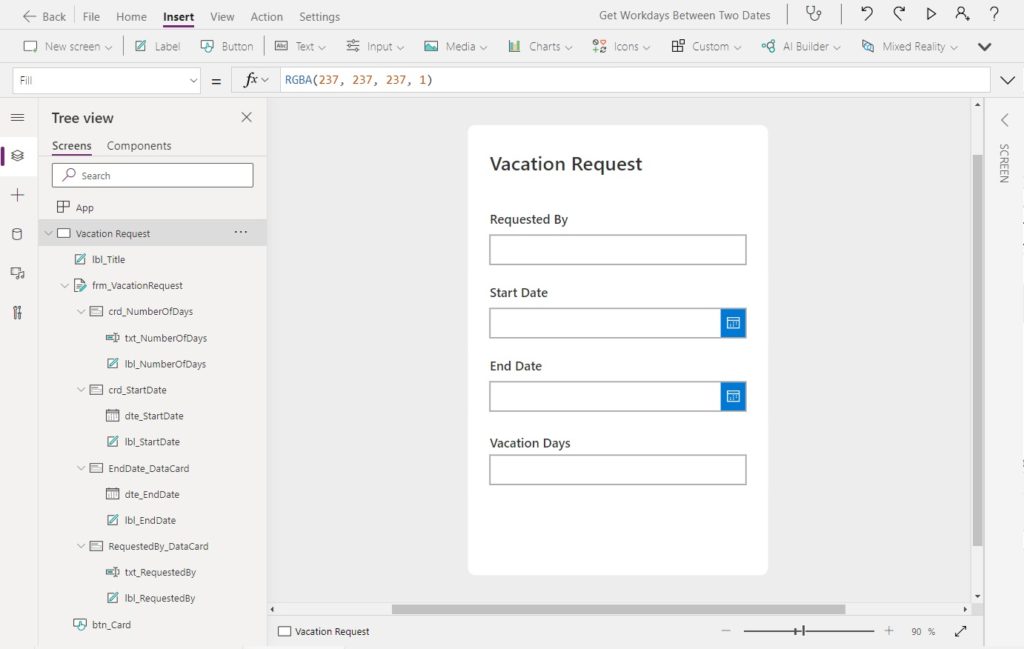
The Vacation Days will be automatically calculated by the app. We don’t want users typing in their own values.
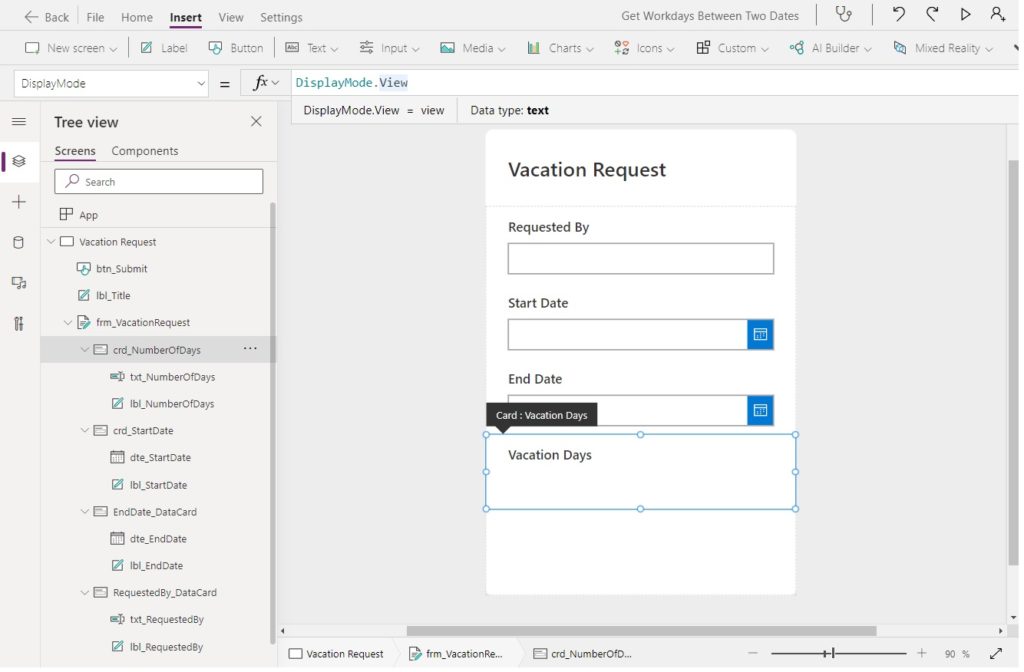
Write this code in the DisplayMode property of the Number Of Days form card to make it view-only.
DisplayMode.View
Calculate The Number Of Business Days Excluding Weekends In Power Apps
When an employee inputs a start date and an end date into the form Power Apps calculates the number of business days off. The definition of a business day is any date Monday-to-Friday and is not a company holiday. We will start by finding the number of business days excluding weekends.
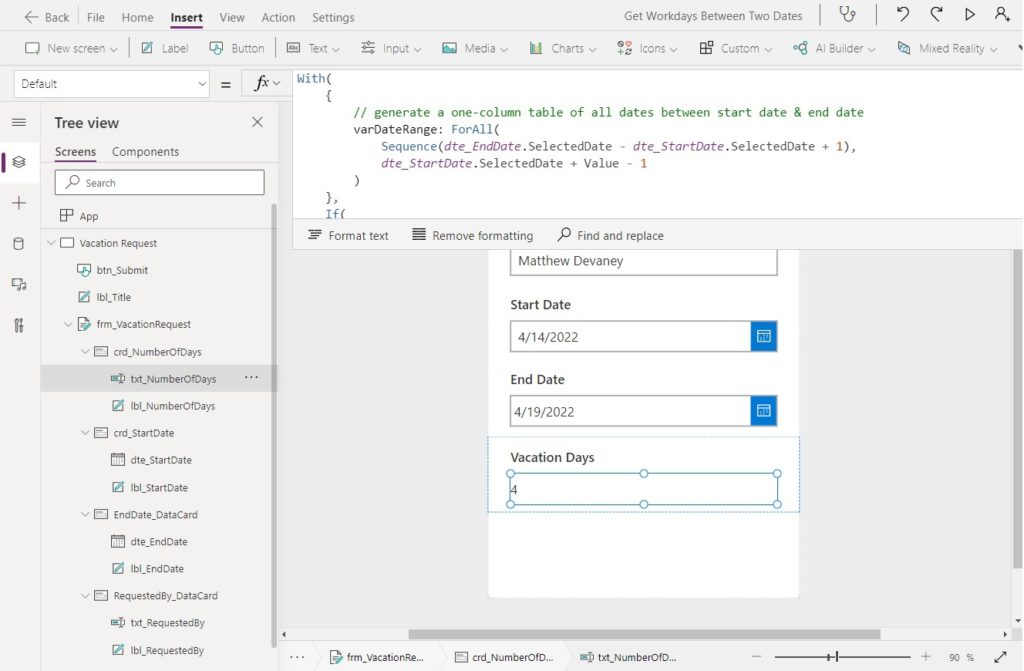
Write this code in the Default property of the Number Of Days text input. It generates a single column table of dates between the start date and the end date. Then it filters the table to exclude weekends and counts the remaining rows. There shorter ways to write the formula but how this formula works is more understandable. As a general rule, coding should always prioritize readability over brevity.
With(
{
// generate a one-column table of all dates between start date & end date
varDateRange: ForAll(
Sequence(dte_EndDate.SelectedDate - dte_StartDate.SelectedDate + 1),
dte_StartDate.SelectedDate + Value - 1
)
},
If(
And(
IsBlank(dte_StartDate.SelectedDate),
IsBlank(dte_EndDate.SelectedDate)
),
// show nothing if any date pickers are blank
0,
// include only dates Monday to Friday
CountIf(
varDateRange,
Weekday(Value) in [2, 3, 4, 5, 6]
)
)
)
Setup A SharePoint List For Holiday Calendars
The business days calculation excludes company holidays but where do they come from? We need to build a SharePoint list to capture this information. Create a new SharePoint list called Holidays Calendar with the following columns.
- Title (single-line text)
- HolidayDay (date only)
Populate the SharePoint list with this sample data (Canadian Holidays).
| Title | HolidayDate |
| New Year’s Day | 1/1/2022 |
| Family Day | 2/21/2022 |
| Good Friday | 4/15/2022 |
| Victoria Day | 5/23/2022 |
| Canada Day | 7/1/2022 |
| August Long Weekend | 8/1/2022 |
| Labour Day | 9/5/2022 |
| Thanksgiving | 10/10/2022 |
| Remembrance Day | 11/11/2022 |
| Christmas Day (in-lieu of) | 12/27/2022 |
| Boxing Day (in-lieu) | 12/28/2022 |
Exclude Holidays From The Business Days Calculation In Power Apps
Now that we have created a datasource with company holidays the next thing we must do is connect it to our app. Add the Holiday Calendar SharePoint list using the Data menu.
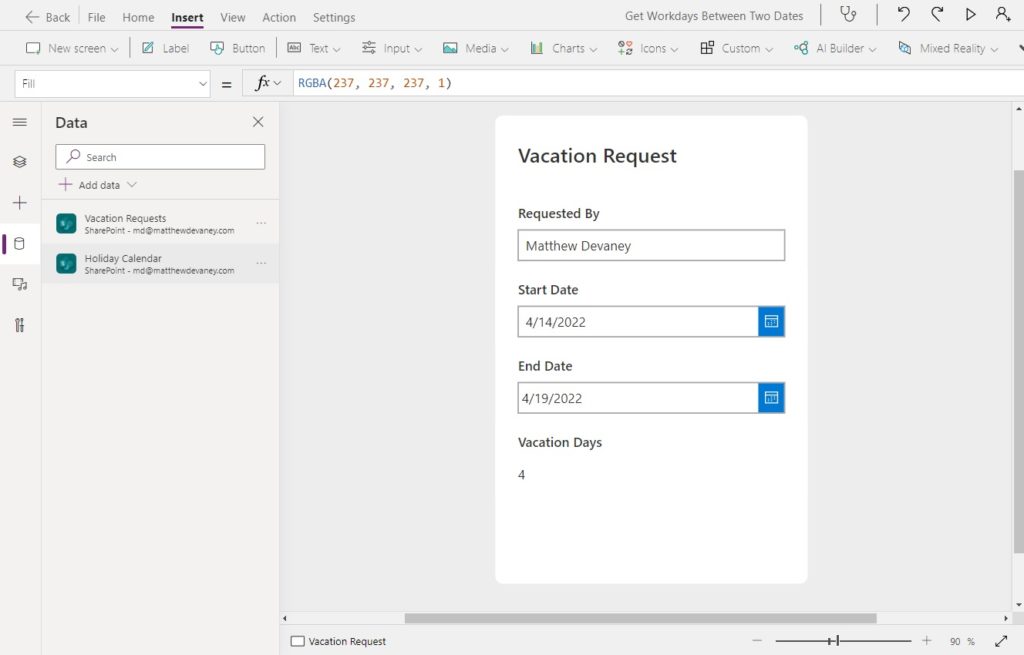
We already have some code to calculate business days excluding weekends so all that’s needed are a few extra lines to handle holidays.
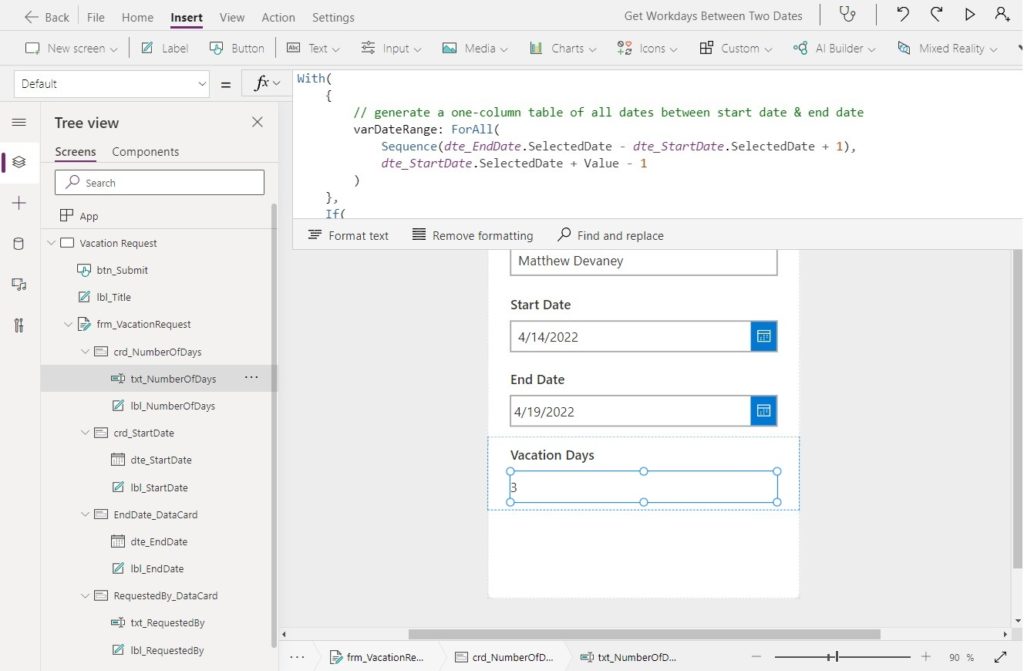
Update the COUNTIF formula in the Default property of the Number Of Days text input. If the holiday date is found within the single column table being generated it does not get counted in the results.
With(
{
// generate a one-column table of all dates between start date & end date
varDateRange: ForAll(
Sequence(dte_EndDate.SelectedDate - dte_StartDate.SelectedDate + 1),
dte_StartDate.SelectedDate + Value - 1
)
},
If(
And(
IsBlank(dte_StartDate.SelectedDate),
IsBlank(dte_EndDate.SelectedDate)
),
// show nothing if any date pickers are blank
0,
// show only dates Monday to Friday and exclude holidays
CountIf(
varDateRange,
And(
Weekday(Value) in [2, 3, 4, 5, 6],
Not(Value in 'Holiday Calendar'.HolidayDate)
)
)
)
)
Validate Start Date & End Date Are Not On Weekends Or Holidays
Data validation is an important part of every Power Apps form design. In this case we want to ensure employees select a valid start date and end date. Otherwise, calculating the number of business days might not be possible. The criteria for valid dates are:
- The date is not a weekend day (Saturday, Sunday)
- The date is not a holiday
- The start date must be before the end date
- Both a start date and an end date must be selected
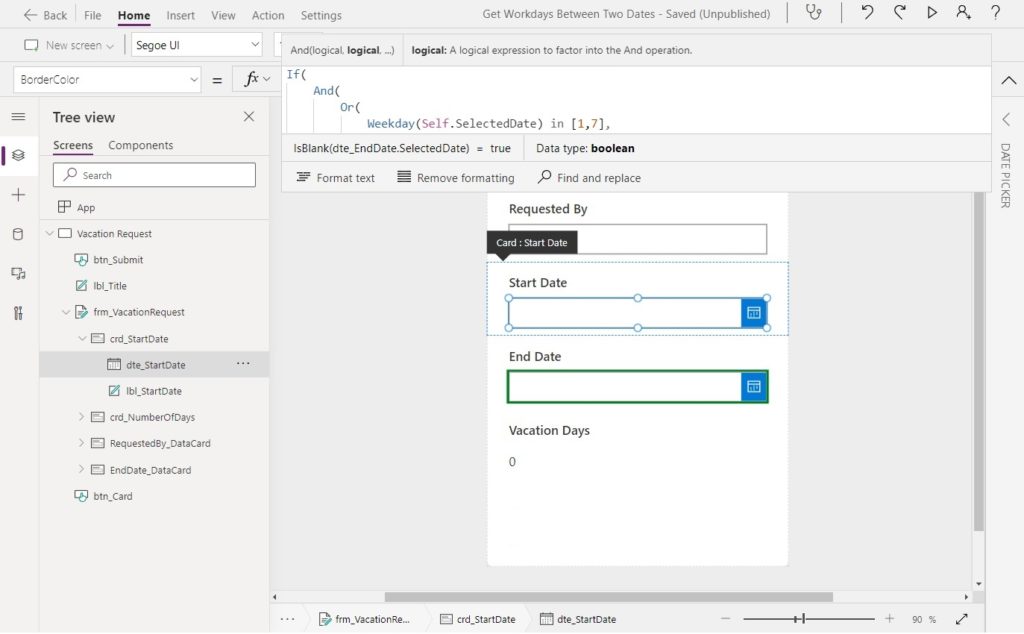
Write this code in the BorderColor property of the Start Date date picker.
If(
And(
Or(
Weekday(Self.SelectedDate) in [1,7],
Self.SelectedDate in 'Holiday Calendar'.HolidayDate,
Self.SelectedDate > dte_EndDate.SelectedDate
),
!IsBlank(dte_StartDate.SelectedDate),
!IsBlank(dte_EndDate.SelectedDate)
),
Red,
Parent.BorderColor
)
Likewise, use this code in the BorderColor property of the End Date date picker.
If(
And(
Or(
Weekday(Self.SelectedDate) in [1,7],
Self.SelectedDate in 'Holiday Calendar'.HolidayDate,
Self.SelectedDate < dte_StartDate.SelectedDate
),
!IsBlank(dte_StartDate.SelectedDate),
!IsBlank(dte_EndDate.SelectedDate)
),
Red,
Parent.BorderColor
)
Try out the data validation by inputting a few invalid date combination into the form. When we use an invalid date the date picker border should turn red to indicate an error.

Submit The Vacation Request Form Data
Our form is almost completed. The last feature we need to build is a way to submit the form. Create a new button with the text Submit and place it at the bottom of the form.
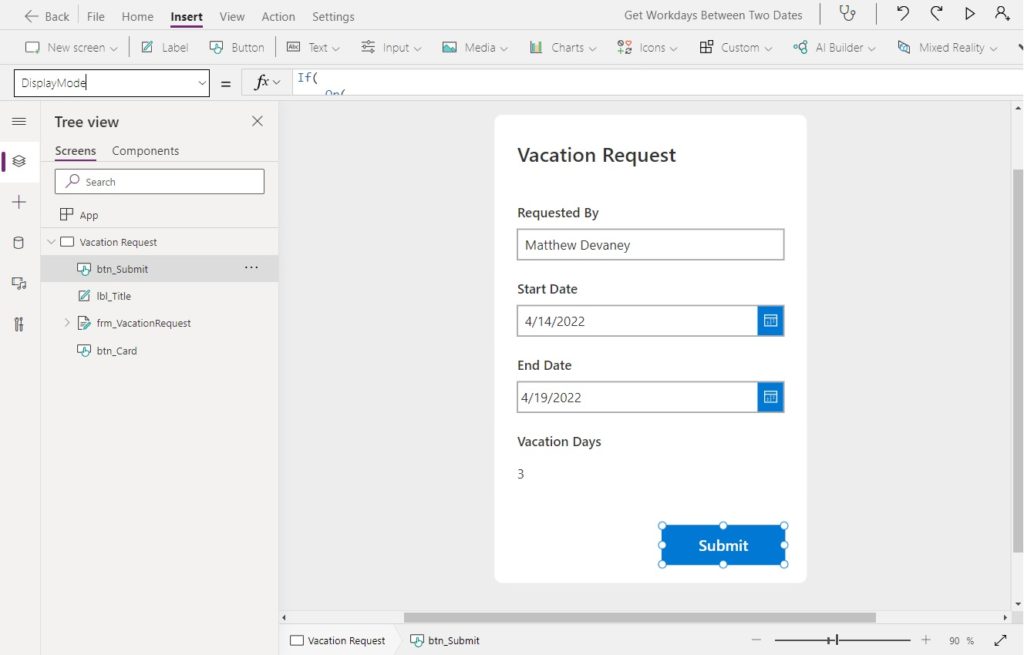
We want to make it so the Submit button can only be pressed once data validation is passed. Use this code in the DisplayMode property of the button to disable it when the data validation rules are not being followed.
If(
Or(
IsBlank(dte_StartDate.SelectedDate),
Weekday(dte_StartDate.SelectedDate) in [1,7],
dte_StartDate.SelectedDate in 'Holiday Calendar'.HolidayDate,
IsBlank(dte_EndDate.SelectedDate),
Weekday(dte_EndDate.SelectedDate) in [1,7],
dte_EndDate.SelectedDate in 'Holiday Calendar'.HolidayDate,
dte_StartDate.SelectedDate > dte_EndDate.SelectedDate
),
DisplayMode.Disabled,
DisplayMode.Edit
)
The submit button should also disappear from the form when it is no longer in new mode or edit mode. Write this code in the Visible property of the button.
frm_VacationRequest.DisplayMode<>DisplayMode.View
Then input this code into the OnSelect property to submit the form when the button is pressed.
SubmitForm(frm_VacationRequest)
Once the form is submitted we need to capture the last submitted record and display the form in view-only mode.
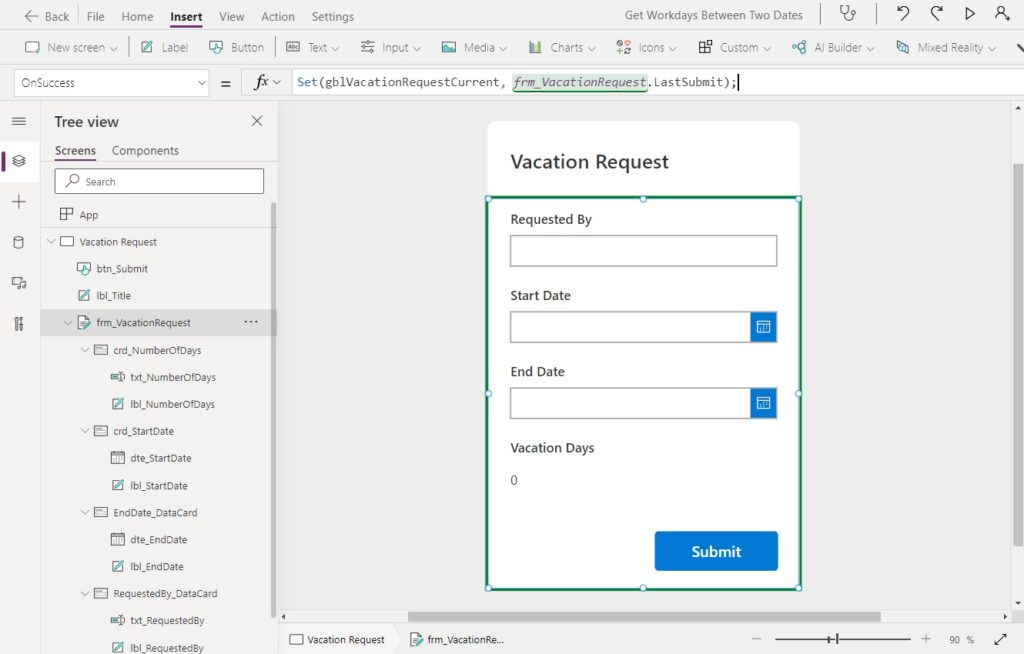
Use this code in the OnSuccess property of the form. The variable gblVacationRequest current stores the submitted record.
Set(gblVacationRequestCurrent, frm_VacationRequest.LastSubmit);
ViewForm(frm_VacationRequest);
Then input the variable name into the Item property of the form.
gblVacationRequestCurrent
Test The Completed Vacation Request Form
We’re all done! Test the Vacation Request form to make sure its working as expected.
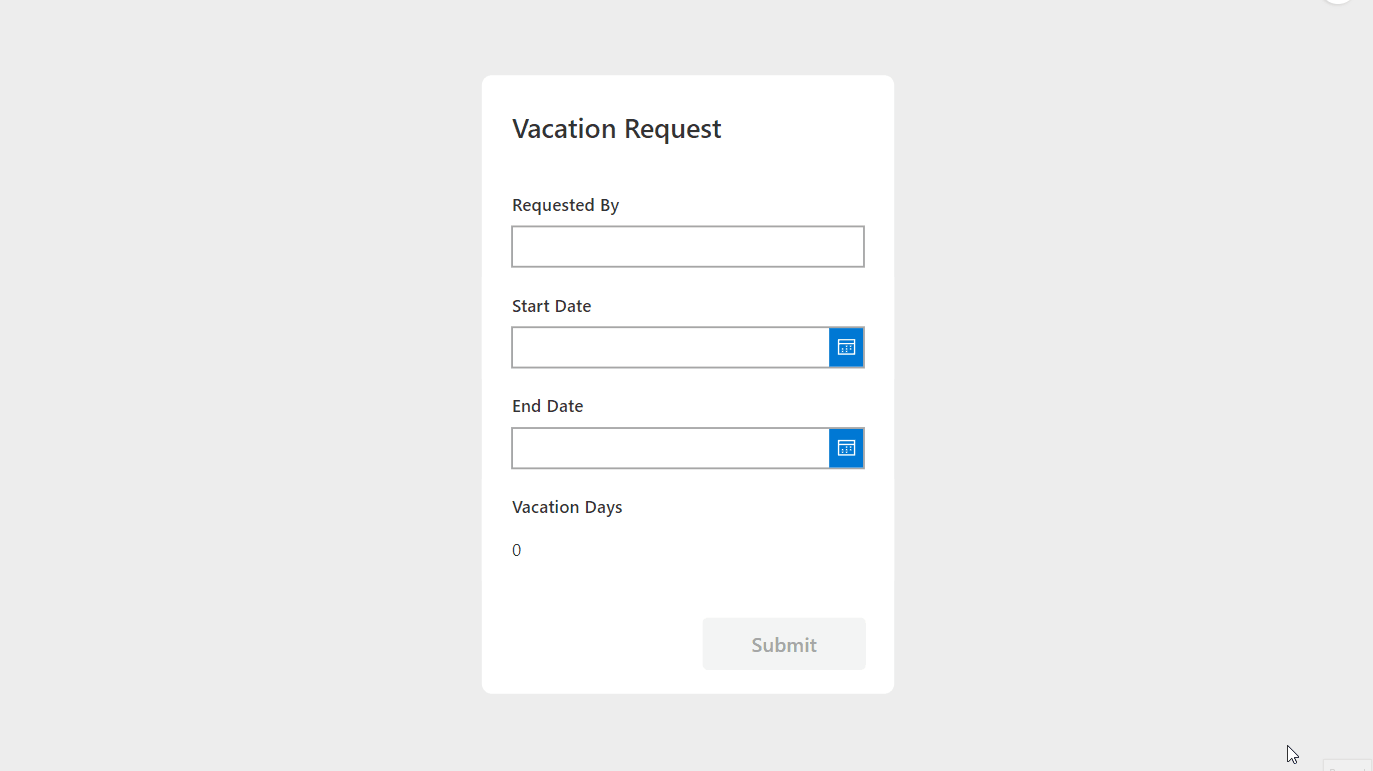
Did You Enjoy This Article? 😺
Subscribe to get new Power Apps articles sent to your inbox each week for FREE
Questions?
If you have any questions about Power Apps Calculate Business Days Excluding Weekends & Holidays please leave a message in the comments section below. You can post using your email address and are not required to create an account to join the discussion.






Hey Matthew,
Great post. I have added a Home icon on the page so that after a form is submitted, you can click the Home button and be taken back to a new form.
PowerFx forumla is:
OnSelect:
NewForm(frm_VacationRequest)Visible:
frm_VacationRequest.DisplayMode <> DisplayMode.EditJon,
Great idea! I like having a “home” button at the bottom of the form to make a 2nd & 3rd entry or more. I may need to incorporate this technique into my article 🙂
Little nitpicky suggestion/improvement:
For counting you use:
CountRows(
// show only dates Monday to Friday and exclude holidays
Filter(
varDateRange,
Weekday(Value) in [2, 3, 4, 5, 6],
Not(Value in ‘Holiday Calendar’.HolidayDate) //<– new code
)
I’d use:
CountIf(
// show only dates Monday to Friday and exclude holidays
varDateRange,
Weekday(Value) in [2, 3, 4, 5, 6] &&
Not(Value in ‘Holiday Calendar’.HolidayDate)
)
But of course a great article. When I started with PowerApps I had lots of problems doing this kind of stuff – learn to solve this kind of problems and you’re on your way to solve really unique problems
Robin,
I like your code review suggestion. I’ll go ahead and change my article in a few hours. Thank you so much 🙂
Hi Matthew,
Great article!
It’s really interesting to see how others tackle this sort of thing.
I did something similar using power automate. I discovered the bank holiday API on the gov website. https://www.api.gov.uk/gds/bank-holidays/#bank-holidays.
This may be an alternative instead of maintaining a list of holidays.
Thanks
Jason
Is it possible to directly associate the “Requested by” field with the user who entered the vacation request? In that case we would not use that registration field but the SharePoint list must be updated with the user who entered the request.
Alex,
Yes, and there’s many possible ways to do this:
1. Default a text field to User().FullName and set the DisplayMode to View so it can’t be edited
2. Rely on the Created By field assuming a user always creates their own requests
3. Make Requested by a Person type field in SharePoint and set the Default value to this code:
{
‘@odata.type’:”#Microsoft.Azure.Connectors.SharePoint.SPListExpandedUser”,
Claims:Concatenate(“i:0#.f|membership|”,User().Email),
DisplayName:User().FullName,
Email:User().Email
}
Hi, how to calculate the resume working date that is one day after the End Date but excludes public holidays and weekends?
Thank you.
Loco,
I wrote an article about this called how to add business days to a date in Power Apps (excludes weekends):
https://www.matthewdevaney.com/how-to-add-business-days-to-a-date-in-power-apps-excludes-weekends/
Hi Matthew, thank you for replying. The formula works for the weekends but how to exclude the holidays as well?
Is there any way to convert the days to hours? I have been searching everywhere with no luck. I want to enable employees to request a partial day.
Desirae,
Can you just multiply the number of days by 8 hours in a day?
Looks great, But in my case user is defining the working hours for periods like in attached image. need your help to resolve it
Hi MatthewThank you a lot for this. Very usefull and interesting. My question to you is, how do you take into account mid days? I mean, i just want to take 1.5 days, how to do this?
Example : I’m taking holidays from 23/06/2022 morning to 24/06/2022 mid days, which is 1.5 days. How to make it?
Also, when users send their request, it sends to a sharepoint list. Users in sharepoint list are members or visitors. How to avoid that a sharepoint member once goes to the list, won’t see other member data (holidays request) in the list?
Jean,
I would consider making the vacation days and editable text field so the user can update it manually. You may also want to calculate vacation hours instead of days. Sometimes people like to take only 2 hours off so that’s an edge can that must be solved.
Hi Matthew, is there any formula on how to add business days but excluding public holidays and weekends? The return value is a date instead of a number. I’ve been looking for it for weeks now yet to no avails. Please help me.
Thank you.
Hi, loco
I have built a child flow that takes the date and number of days (it can also subtract business days). You need to import the solution to your environment and simply add the “Add days excluding weekends and holidays” child flow to your solution. After it, you can use it in your power automate flows.
https://github.com/LessCodeHub/PowerAppsSolutions/tree/main/Add%20days%20excluding%20weekends%20and%20holidays
Regards,
Dmytro
Hello, Great work! does this have a reporting section where the leaves are stored that can be categorized how many leaves are used by a person in a month? specifically eyeing to see how the ranges can be calculated or split into multiple rows to allow easier grouping.
Thanks,
AJ
AJ,
My tutorial does not include how to build a reporting section. You can definitely build one though!
This was simply a lesson about how to calculate business days.
Nice post Matthew. it helps a lot.
I have one tricky scenario. In my case user will define working hours per day in SharePoint list format as below:
From To hours
01/01/2022 04/02/2022 8
04/03/2022 09/30/2022 7
10/01/2022 12/31/2022 9
e. I have to calculate the ‘No of working hours’ between two selected dates excluding holidays and weekends (power app image).
I need to replace hardcoded 7 from the PowerApps code and take user-defined values mentioned by the user in the SharePoint list.
I think I have to update the section “Exclude Holidays From The Business Days Calculation In Power Apps” but where and how exactly I am not getting it? Can you please help to resolve it?
Updated last post
Hi Matthew, another sleek solution!
How can I calculate – given a start date – an end date occurring X business days after the start date?
good afternoon,
how do i find two business days (excluding weekends and holidays) BEFORE a specified date?
Angela,
Here’s a short code snippet I wrote to add business days. But you could subtract as well.
https://www.matthewdevaney.com/how-to-add-business-days-to-a-date-in-power-apps-excludes-weekends/
Hello Matthew,
Excuse me but if their are any command to show date after count vacation date
for example
start 1/02/2023
end 10/02/2023
vacation date 4 and then show 5/02/2023
Sara,
Yes. Check out this short code snippet I wrote:
https://www.matthewdevaney.com/how-to-add-business-days-to-a-date-in-power-apps-excludes-weekends/
Hi Matt,
nice article, but in my scenario i use date picker to select range. And our weekends are ‘friday & saturday’ for some and only friday for some. How can we exclude this from the selected range of date. Can we have a weekend list same as holiday and then – countrows function?
Riyas,
My article uses date pickers just like yours 🙂
I would change the code where it says [1,7] which is Sunday and Saturday respectively to only [6] which is Friday. Then I would put the Saturday weekends in your holidays list.
Thanks Matt,
I wil try these steps.
Btw : why i mentioned date picker was, in your aticle you used sharepoint list to import the datepicker as a form but i use “insert” menu to add date picker directly to the canvas. Does it make any difference?
Hey Matthew,
I have some weird behaviour in my app, if I use your approach.
Just like u I have two Datepickers and everything works fine, but if the range is from 01. March 2022 until 31. March 2022, the code just counts till 30. March (it’s the same for 2023)
I excluded this part of your code into a Gallery to proof my point:
Sequence(dte_EndDate.SelectedDate – dte_StartDate.SelectedDate + 1)
The Sequence is only from 1-30 instead of 1-31, but only for March. What am I missing?
Hi Simon, I’ve used a similar technique for calculating date differences in a video of mine and I believe that the cause of this is down to the clock change during the month of March. If you have dates that span a clock change, date1-date2 returns a float and the float is rounded down by sequence, returning one less day. DateDiff() does not give the same issue. So I would recommend replacing dte_EndDate.SelectedDate – dte_StartDate.SelectedDate + 1 with DateDiff(dte_EndDate.SelectedDate,dte_StartDate.SelectedDate)+1. Interestingly the October clock change does not cause the same issue because the float returned is greater than the number of days and correctly rounds down. It’s all based on the number of hours + or – 1 hour, which on an int is +- 1/24 or 0.04167.
Hi Matthew,
This is a great post!
Could you pls tell how to calculate estimated end time for each task, if we have start time and duration in hours as an input and then exclude weekends & Holidays just for 8 or 9 hrs. of shift
Divy,
It sounds like you are trying to build a project planning solution. I’m certain its possible. Suggest you take this question to the forums.
https://powerusers.microsoft.com/t5/Forums/ct-p/PA_Comm_Forums
Thanks Matthew. You have saved my days
Eric,
You’re welcome 🙂
Hi Matthew,
thanks for this post.
Made my day, it helped me to create the opposite.
I’ve needed a collection that only contains Saturdays for a given start and end date.
Here my solution…
ForAll(
Sequence(dEndDate.SelectedDate – dStartDate.SelectedDate + 1),
If(
Weekday(dStartDate.SelectedDate + Value – 1) in [7],
Collect(
colSaturdays,
Text(
dStartDate.SelectedDate + Value – 1,
“dd.mm.yyyy”
)
)
)
);
Bastian,
Great solution. Thanks for sharing your solution!
Hey Matthew,
such an amazing post. I’ve implemented it but for some reason, when you select a StartDate from the following month, PowerAutomate returns this error:
The first argument to Sequence must be between 0 and 50,000.
but this error does not show up thereinafter, nor does it show up if you were to select the StartDate within the current month, this error doesn’t show up either. It’s strange because both my StartDate and EndDate are dynamic in the Date Chooser – for the StartDate I use Today() and for the EndDate I’ve got a trigger based on a boolean variable that changes state when the StartDate changes. The Default EndDate is thus
If(StartDateChanged=true, DateAdd(StartDate_DateValue.SelectedDate, 6, TimeUnit.Days), DateAdd(Today(), 6, TimeUnit.Days))
Basically, I’m always suggesting the user takes a week off when they open the app, but they can overwride this by choosing their own date. If you the user changes the StartDate first and chooses a month different than the current month, then the error mentioned above occurs, but strangely the EndDate correctly updates too, so the error shouldn’t really come. It’s almost as if the calculation of the number of days is executed before the EndDate can be written down… but only if the month isn’t the current month.
Thanks for any suggestions,
Lucian
Hello and thanks Matthew for this great post, I would like to say I have the same glitch that Lucian mentioned, thanks for your support.
Kind regards 👋
I’m getting the same error and also using Today() as one of the values. I’m not using a datepicker, but rather using values from SharePoint columns. The outputs of the formulas seem to be correct, but the “The first argument to Sequence must be between 0 and 50,000″ error pops up.
Has anyone found a solution?