Power Apps Filter Multiple Person Column (No Delegation Warning)

A SharePoint multiple person column can be filtered with no delegation warnings in Power Apps. So can a multiple choices column type and a multiple lookups type column. No, it cannot be done with the Power Apps filter function. But it can be done by using a Power Automate flow. Pass in the filter criteria, let a flow do the heavy lifting and return the results. No premium licensing needed. In this article, I will show how to filter complex SharePoint columns containing multiple values using a flow.
Table of Contents:
• Filter A SharePoint Multiple Person Type Column With No Delegation Warning
◦ Setup The SharePoint List
◦ Build The Power Automate Cloud Flow
◦ Return The Flow Response To Power Apps
• Filter A SharePoint Multiple Choices Type Column With No Delegation Warning
◦ Setup The SharePoint List
◦ Build The Power Automate Cloud Flow
◦ Return The Flow Response To Power Apps
• Filter A SharePoint Multiple LookUps Type Column With No Delegation Warning
◦ Setup The SharePoint List
◦ Build The Power Automate Cloud Flow
◦ Return The Flow Response To Power Apps
Filter A SharePoint Multiple Person Type Column With No Delegation Warning
Setup The SharePoint List
Create a SharePoint list named Projects Backlog with the following columns:
- ID – autonumber column
- Title – text column
- ProjectTeam – person column with allow multiple selections set to true
| ID | Title | Project Team |
| 1 | Time Off Request App | Matthew Devaney, Mary Baker |
| 2 | Safety Incidents Reporting | Mary Baker, David Johnson, Alice Lemon |
| 3 | Job Site Inspection App | Alice Lemon, Sarah Green |
| 4 | Expense Report App | Mary Baker, David Johnson, Matthew Devaney |
| 5 | Accounting System Automation | Matthew Devaney |
Build The Power Automate Cloud Flow
Open Power Automate and create a new cloud flow named FilterSPMultiplePeople. Add the Power Apps V2 trigger with a required field called Claims. Then add a SharePoint – Get Items action that targets the Projects Backlog list.

Write this code in the Filter Query field to filter the multiple people type column.
ProjectTeam/Name eq 'triggerBody()['text']'
Complete the flow using the following actions.

Return The Flow Response To Power Apps
Make a People Picker combobox and use it to select a person’s name. Learn how to make a people picker by reading this article.

Connect the FilterSPMultiplePeople flow to Power Apps. Then write this code in the OnSelect property of a button. It will pass the claims token of the selected person into the flow and return a JSON with the matching results. Then we use the ParseJSON function to convert the JSON to a collection.
ClearCollect(
colProjects,
ForAll(
Table(ParseJSON(FilterSPMultiplePeople.Run($"i:0#.f|membership|{cmb_Person.Selected.UserPrincipalName}").response)),
{
ID: Value(Value.ID),
Title: Text(Value.Title),
ProjectTeam: ForAll(
Table(Value.ProjectTeam),
{
Claims: Text(Value.Claims),
DisplayName: Text(Value.DisplayName),
Email: Text(Value.Email),
Picture: Text(Value.Picture),
Department: Text(Value.Department),
JobTitle: Text(Value.JobTitle)
}
)
}
)
)
For reference, the claims token passed into the flow for Matthew Devaney looks like this.
"i:0#.f|membership|[email protected]"
The collection colProjects shows the matching results with Matthew Devaney in the ProjectTeam field.
| ID | Title | ProjectTeam |
| 1 | Time Off Request App | Matthew Devaney, Mary Baker |
| 4 | Expense Report App | Mary Baker, David Johnson, Matthew Devaney |
| 5 | Accounting System Automation | Matthew Devaney |
When the colProjects collection is displayed in a Power Apps gallery it looks like this:
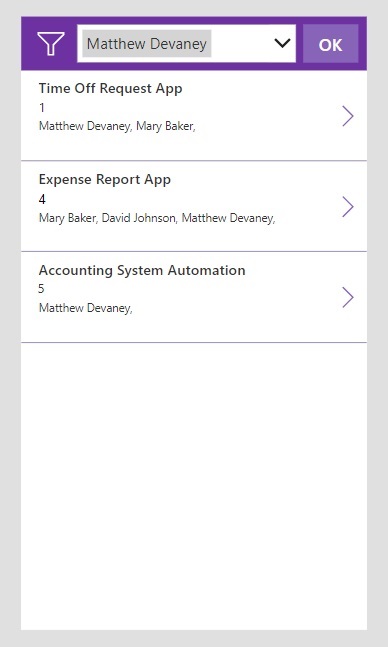
Filter A Sharepoint Multiple Choices Type Column With No Delegation Warning
Setup The SharePoint List
Create a SharePoint list named Projects Backlog with the following columns:
- ID – autonumber column
- Title – text column
- SkillsRequired- choice column with allow multiple selections set to true
| ID | Title | SkillsRequired |
| 1 | Time Off Request App | Power Apps |
| 2 | Safety Incidents Reporting | Power Apps, Power Automate, Power BI |
| 3 | Job Site Inspection App | Power Apps, Power Automate |
| 4 | Expense Report App | Power Apps, Power BI, Power Virtual Agent |
| 5 | Accounting System Automation | Power Automate |
Build The Power Automate Flow
Open Power Automate and create a new cloud flow named FilterSPMultipleChoices. Add the Power Apps V2 trigger with a required field called Claims. Then add a SharePoint – Get Items action that targets the Projects Backlog list.
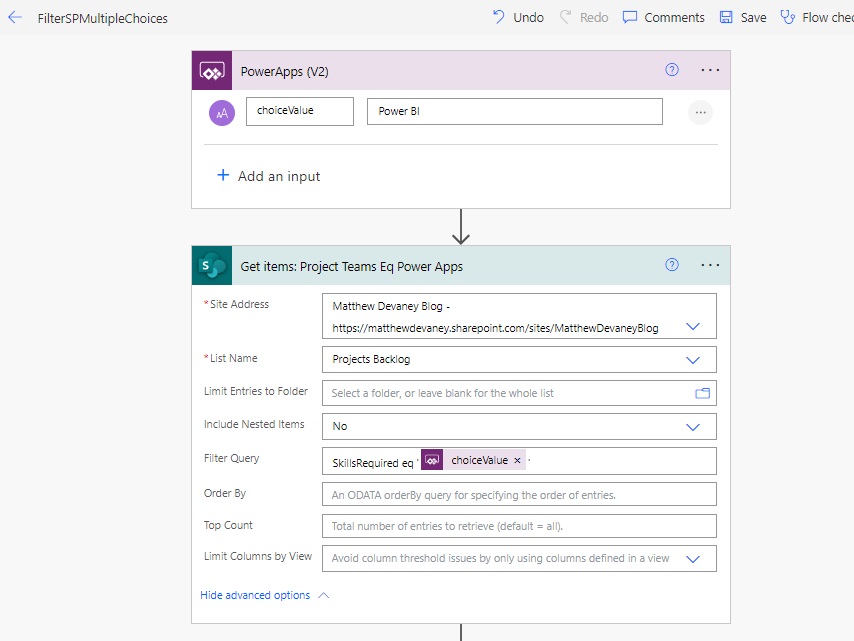
Write this code in the Filter Query field to filter the multiple choices column.
SkillsRequired eq 'triggerBody()['text']'
Complete the flow using the following actions.
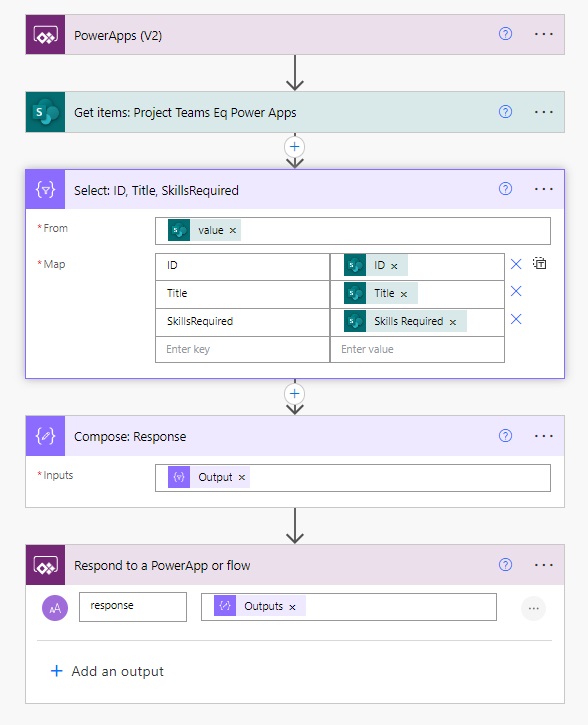
Return The Flow Response To Power Apps
Create a combobox to allow the user to select a value from the SkillsRequired choices field.
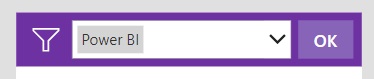
Connect the FilterSPMultipleChoices flow to Power Apps. Then write this code in the OnSelect property of a button. It will pass the claims token of the selected person into the flow and return a JSON with the matching results. Then we use the ParseJSON function to convert the JSON to a collection.
ClearCollect(
colProjects,
ForAll(
Table(ParseJSON(FilterSPMultipleChoices.Run(cmb_Choice.Selected.Value).response)),
{
ID: Value(Value.ID),
Title: Text(Value.Title),
SkillsRequired: ForAll(
Table(Value.SkillsRequired),
{
ID: Value(Value.ID),
Value: Text(Value.Value)
}
)
}
)
)
The collection colProjects shows the matching results with Power BI in the SkillsRequired field.
| ID | Title | SkillsRequired |
| 2 | Safety Incidents Reporting | Power Apps, Power Automate, Power BI |
| 4 | Expense Report App | Power Apps, Power BI, Power Virtual Agent |
When the colProjects collection is displayed in a Power Apps gallery it looks like this:
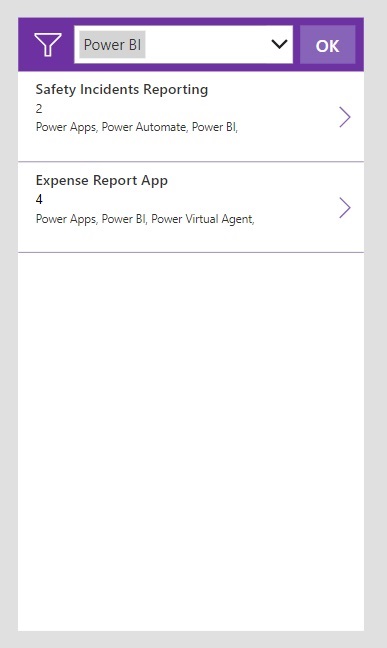
Filter A SharePoint Multiple LookUps Type Column With No Delegation Warning
Create The SharePoint Lists
Create a SharePoint list named Projects Backlog with the following columns:
- ID – autonumber column
- Title – text column
- Department- lookup column with allow multiple selections set to true
| ID | Title | Department |
| 1 | Time Off Request App | Human Resources, Accounting, Operations |
| 2 | Safety Incidents Reporting | Operations, Project Management |
| 3 | Job Site Inspection App | Operations, Project Management |
| 4 | Expense Report App | Human Resources, Accounting |
| 5 | Accounting System Automation | Accounting |
Then create another SharePoint list called Departments with the following columns:
- ID – autonumber column
- Title – text column
| ID | Title |
| 1 | Operations |
| 2 | Procurement |
| 3 | Project Management |
| 4 | Legal |
| 5 | Accounting |
| 6 | Human Resources |
Build The Power Automate Flow
Open Power Automate and create a new cloud flow named FilterSPMultipleChoices. Add the Power Apps V2 trigger with a required field called departmentID. Then add a SharePoint – Get Items action that targets the Projects Backlog list.
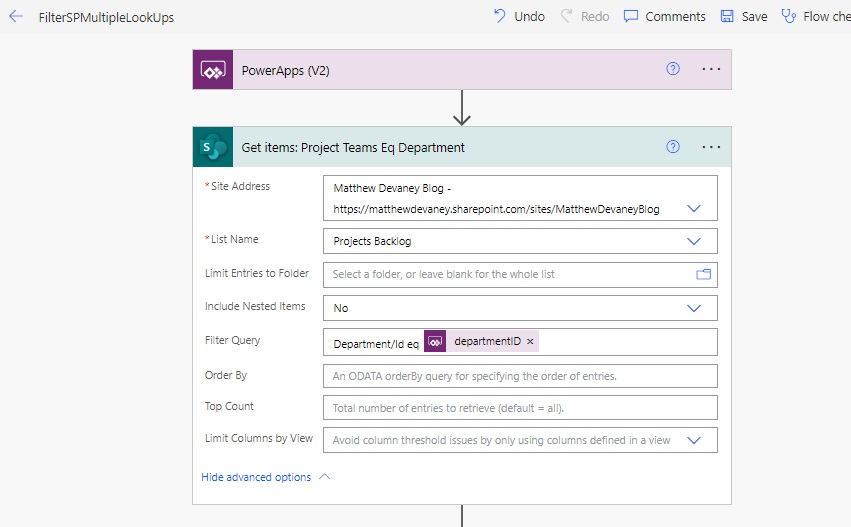
Write this code in the Filter Query field to filter the multiple lookups column.
Department/Id eq 'triggerBody()['text']'
Complete the flow using the following actions.
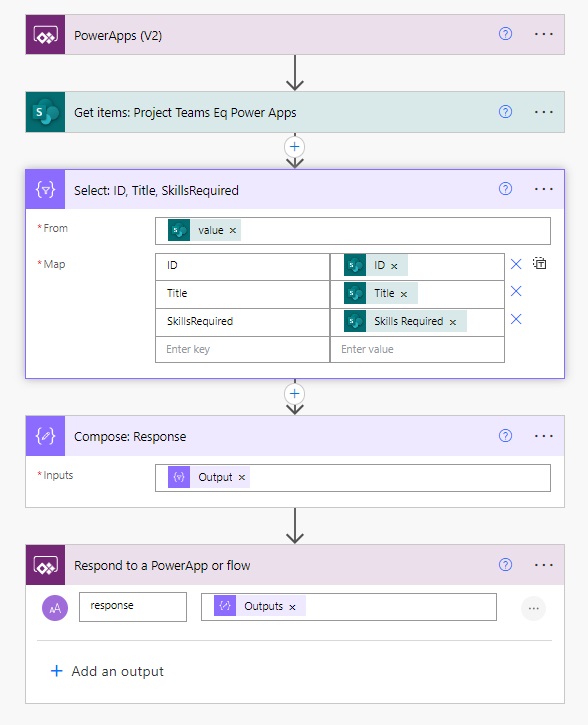
Return The Flow Response To Power Apps
Create a combobox to allow the user to select a value from the Department lookups field.
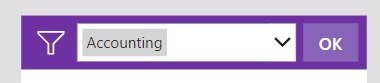
Connect the FilterSPMultipleLookUps flow to Power Apps. Then write this code in the OnSelect property of a button. It will pass the claims token of the selected person into the flow and return a JSON with the matching results. Then we use the ParseJSON function to convert the JSON to a collection.
ClearCollect(
colProjects,
ForAll(
Table(ParseJSON(FilterSPMultipleLookUps.Run(cmb_LookUp.Selected.Id).response)),
{
ID: Value(Value.ID),
Title: Text(Value.Title),
Department: ForAll(
Table(Value.Department),
{
ID: Value(Value.ID),
Value: Text(Value.Value)
}
)
}
)
)
The collection colProjects shows the matching results with Accounting in the Department field.
| ID | Title | Department |
| 1 | Time Off Request App | Human Resources, Accounting, Operations |
| 4 | Expense Report App | Human Resources, Accounting |
| 5 | Accounting System Automation | Accounting |
When the colProjects collection is displayed in a Power Apps gallery it looks like this:
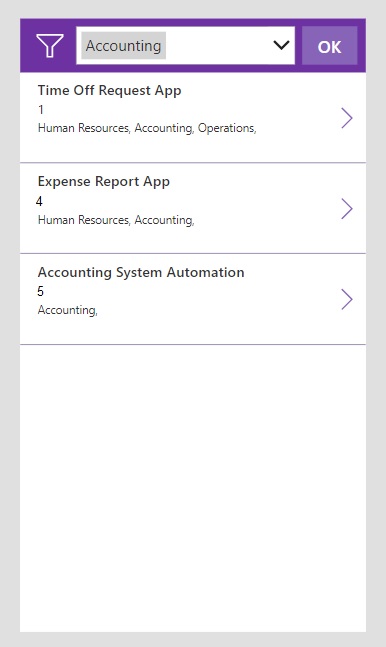
Did You Enjoy This Article? 😺
Subscribe to get new Power Apps articles sent to your inbox each week for FREE
Questions?
If you have any questions or feedback about Power Apps Filter Multiple Person Column (No Delegation Warning) please leave a message in the comments section below. You can post using your email address and are not required to create an account to join the discussion.






This is a great solution to the delegation issue. However, your third example using the multiple lookups has some errors where you describe how to build the SP List. Is the field named to be Skills Required or Department? Also, errors in how you build the flow. You mention the trigger is ‘Claims’, but shouldn’t it be department? I think maybe you cut and pasted from the previous example, lol?
Otherwise, it’s great. Thanks
Kim,
Yes, I did cut + paste for from the previous example. This article was pretty repetitive and I needed to show all 3 examples the most efficiently 🙂
I always say my readers are the best editors. Thank you for sharing the errors you found. I’ve updated my article and they should appear fixed in a few minutes once the page cache refreshes.
Great asset, Matthew, thanks for this ultimate description!
One question came up over here. Taking your first example, how to look at it in terms of performance? The Power Automate will run asynchronously I presume? How quick will the results be available in the build app?
Jeroen,
For me it takes only 1s for the flow to complete and return results to the app. Larger SharePoint lists will result in longer load times.
Thank you Matthew this is life saving function for people who use SharePoint as their database!
Bradley,
I am glad to have saved the lives of so many people who use SharePoint 😀
In all seriousness, I just figured this out and I’m so happy we all have a path forward now.
Hi Matthew, I must say I’m lucky to see this approach from you as I need exactly this method.
One question, my app will be used by ~5000 users on a daily basis. If the first approach (flow) is used, will I encounter any 429 limits here given that the flow connections used is mine? Thanks!
Ben,
The flow will run in the context of the user who triggered it so there will not be any problem.
Hi Matthew,
Thank you so much for this solution! I’ve been searching for a long time to figure out how best to filter/search to avoid delegation. This really seems to be the best compared to others I’ve seen. You really are providing a great public service!
There are 2 scenarios that I’m wondering if your solution could be adapted for:
colSubordinates,
Office365Users.DirectReportsV2(varUser.Email).value
);
Any thoughts?
Best,
Paul
Paul,
I have not found a way to solve this problem. One selection at a time for now.
Thanks for the response Matthew- still a great technique which will make a big difference on the project I’m working on!
Hello Matt. This is helpful. I’m having a problem with the “SharePoint Multiple Person Type Column” solution, getting the DisplayNames to appear in my gallery. I’m using this in the Text property of the gallery label… Concat(ThisItem.ProjectTeam,DisplayName, “,”)But the label isn’t pulling the names. Any ideas???
So using “Monitor” I found out what was going on. For SOME odd reason, the JSON data returns the “ProjectTeam” info with the tag “ProjectTime”. (Attached a screenshot of the Response tab in Monitor)
I double checked that I didn’t somehow name it initially wrong by going to list settings, and found the actual field name is “ProjectTeam”.
I cannot figure out how that happened. But when I updated the formula for OnSelect of my button with the following – I can access the returned values.
ClearCollect(
colProjects,
ForAll(
Table(ParseJSON(FilterSPMultiplePeople.Run($”i:0#.f|membership|{ProjectTeamCardValue.Selected.UserPrincipalName}”).response)),
{
ID: Value(Value.ID),
Title: Text(Value.Title),
ProjectTeam: ForAll(
Table(Value.ProjectTime),
{
Claims: Text(Value.Claims),
DisplayName: Text(Value.DisplayName),
Email: Text(Value.Email),
Picture: Text(Value.Picture),
Department: Text(Value.Department),
JobTitle: Text(Value.JobTitle)
}
)
}
)
)
It was my Select action. I must have missed an autocorrect change!!! Geeze.
Hey Matthew! I tried this with your first example – multiple people column. I tried this on two separate sites with separate lists. I am getting this error no matter what I try when the Get Items action runs:
Exception from HRESULT: 0x80131904
I can do the filter on single-select people columns, but never multi-select. What would be the issue? I also tried removing the “claims” part and just trying the email directly. Still no luck (but both versions work for single select people columns so the formatting must be correct).
What could be the issue?
Super insightful! I am doing your First example with searching a multiperson column. Now I was wondering how I can use the Filtered Collection to then view the actual List rather than the collection we created. Since I am having a hard time recreating it with my list with multiple records and data types Basically I cant save over the Choice Type, and how would I also save one person rather than multiple people for the Instructor Column?
The Course/Category/Action are all Choice Columns.
Ideally would either like to filter based on the ID of the ones with the correct person, or make the collection mirror the list with the correct data types? Having a problem handling record data types.
ClearCollect(
colProjects,
ForAll(
Table(ParseJSON(SPFilterMultiplePeople.Run($”i:0#.f|membership|{cbStudentSearch.Selected.UserPrincipalName}”).response)),
{
ID: (Value.ID),
Subject: Text(Value.Subject),
Course: (Value.Course),
CourseNumber: (Value.CourseNumber),
Date: (Value.Date),
Instructor: (Value.Instructors),
Category: (Value.Category),
Performance: (Value.Performance),
Action: (Value.Action),
Recommendation: (Value.Recommendation),
ActionChoice: (Value.ActionChoice),
FollowUp: (Value.FollowUp),
Students: ForAll(
Table(Value.Students),
{
Claims: Text(Value.Claims),
DisplayName: Text(Value.DisplayName),
Email: Text(Value.Email),
Picture: Text(Value.Picture),
Department: Text(Value.Department),
JobTitle: Text(Value.JobTitle)
}
)
}
)
can you help me understand why you write:
when right above that you already define that same field as Department/Id eq [the field DepartmentID]?
i’m sure i’m missing something simple. Thanks
Where or how did you find out that using ProjectTeam/Name eq ‘triggerBody()[‘text’]’ works? That one small piece of information fixed my problems. Looking at the data I would never have thought that would work. There is DisplayName and Claims stored in there. I am just very curious about using /Name and how that works.
I got this working, but how can I use this in onstart and pass the comobox value in automatically?
I encountered the same problem. Does anyone have a solution for it? Thank you in advance.
Hi all. This question is somewhat related to this article, but can anyone point me in the right direction on how to properly implement a canvas app that can be used by users whose web browser is set to any language? Is this possible, or are there any workarounds?
I have noticed that there are some errors in the code when I switch my web browser from English (EN) to German (DE), for example, causing patches/flows not to run.