Print Barcodes From A SharePoint List
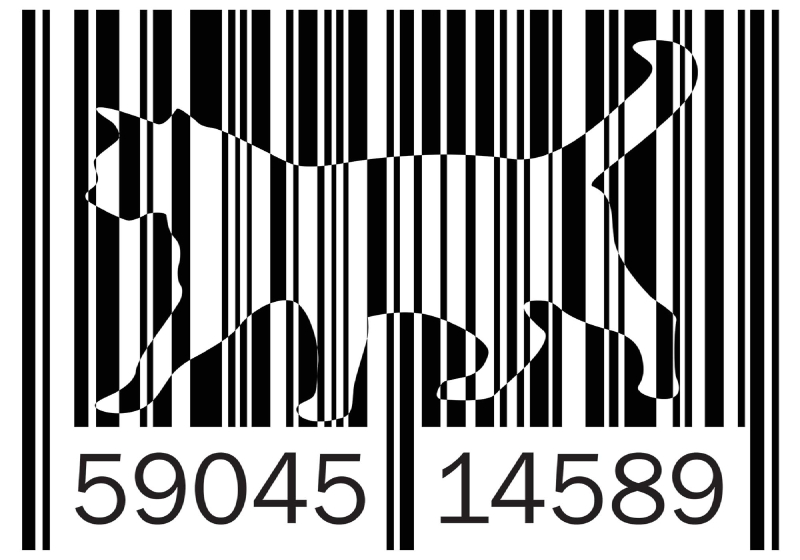
Printing barcodes from a SharePoint list cannot be done by simply printing the list. It requires a small workaround but fortunately its pretty easy to do! You can export the SharePoint list to Excel, then perform a mail merge in Microsoft Word to apply the barcodes to multiple labels and then create a barcode image using a special font. In this article I will show you how to print barcodes from a SharePoint list.
Table of Contents:
Introduction: Sheet Of Barcode Labels
SharePoint List Setup
Export SharePoint List to Excel
Mail Merge In Microsoft Word
Populate Labels With Barcode Data
Apply A Barcode Font
Introduction: Sheet Of Barcode Labels
Our goal is to make a printable sheet of barcode labels that looks like this.
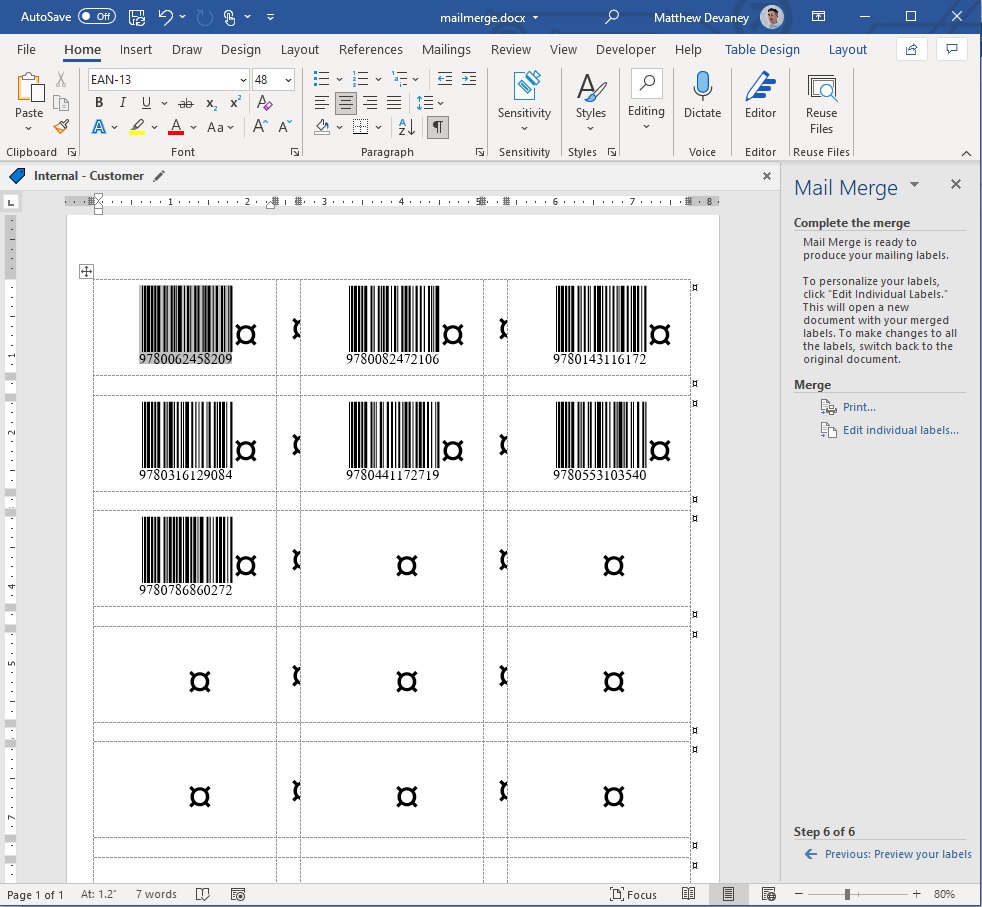
SharePoint List Setup
Create a new SharePoint list called Library Books with the following columns:
- Title
- BookAuthor (single-line text)
- Barcode (single-line text)
- Quantity (number)
Populate the SharePoint list with the following data. The barcode column should be 13 characters long to ensure it follows EAN-13 format.
| Title | BookAuthor | Barcode | Quantity |
| Walt Disney: An Americal Original | Bob Thomas | 9780786860272 | 5 |
| American Gods | Niel Gaiman | 9780082472106 | 13 |
| Leviathan Wakes | James S.A. Corey | 9780316129084 | 23 |
| Chaos Monkeys | Antonio Garcia Martinez | 9780062458209 | 8 |
| A Game Of Thrones | George R. R. Martin | 9780553103540 | 40 |
| The Ascent Of Money | Niall Ferguson | 9780143116172 | 11 |
| Dune | Frank Herbert | 9780441172719 | 15 |
Export SharePoint List to Excel
Go to the Library Books SharePoint list and Export to an Excel Workbook.
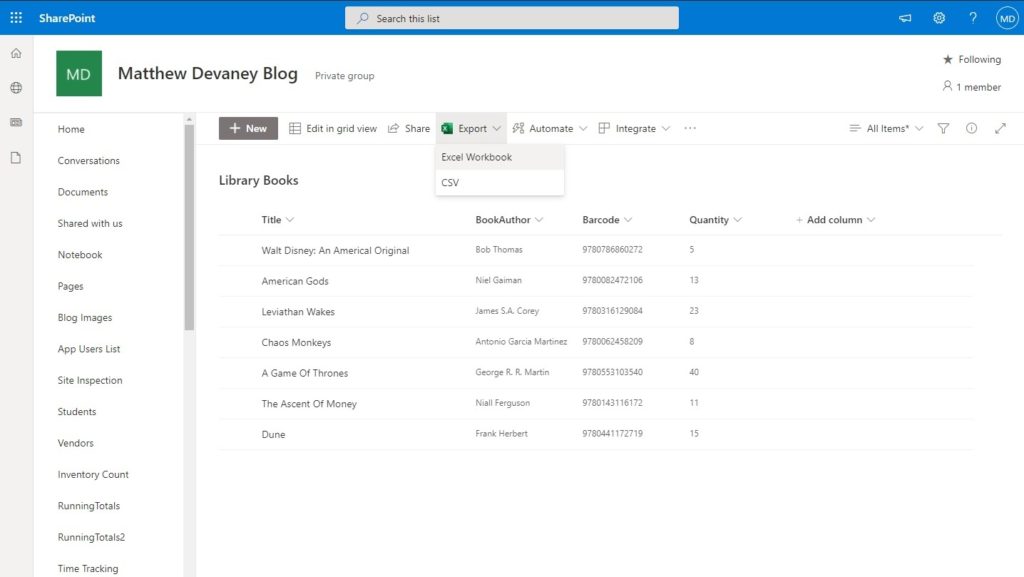
Save the Excel workbook on your computer.
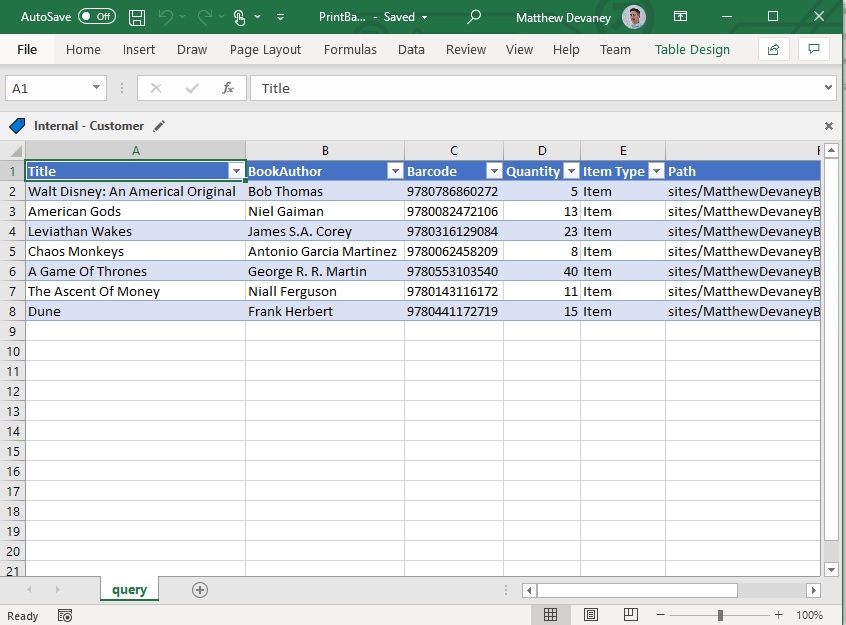
Mail Merge In Microsoft Word
Open a new document Microsoft Word. Go to the Mailings tab and select Start Mail Merge and then Step-by-Step Mail Merge Wizard.
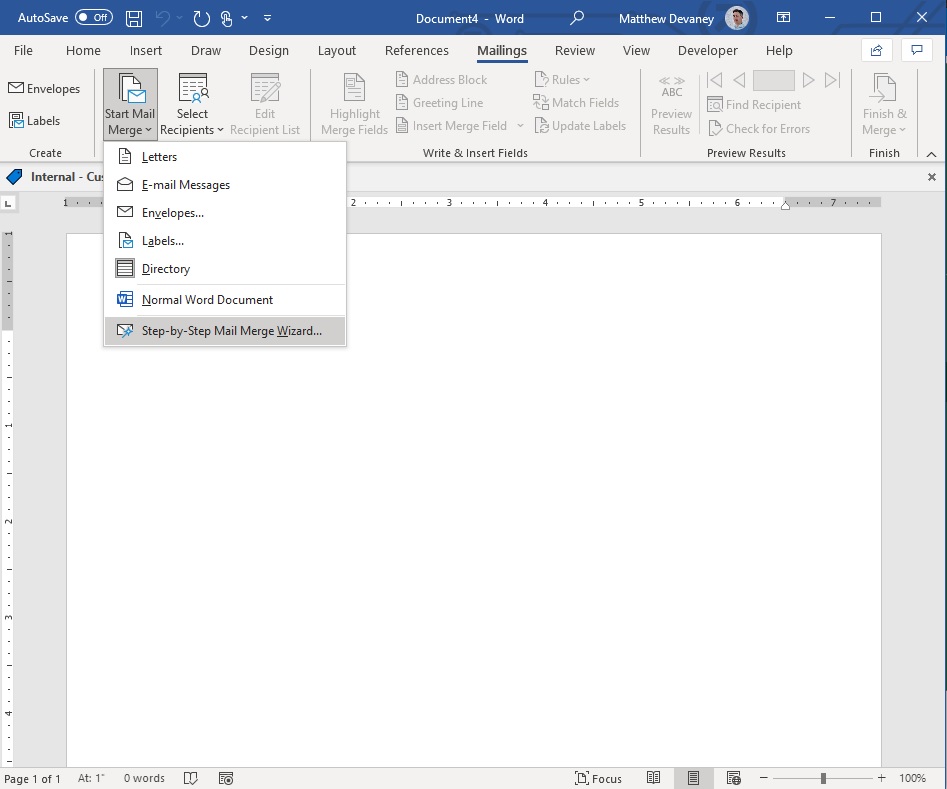
In Step 1, choose the Labels document type then click Next.
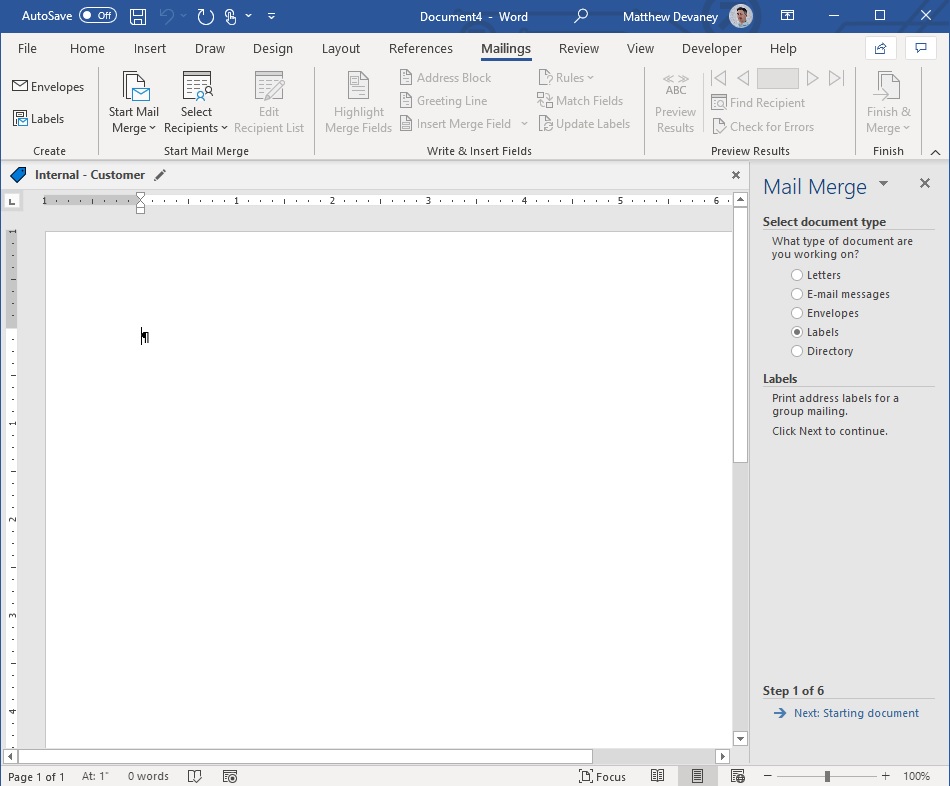
In Step 2, click Label Options and then choose the label vendor and product number from the menu. Most popular labels can be found here. If yours is not shown in the list click Find Updates On Office.com.
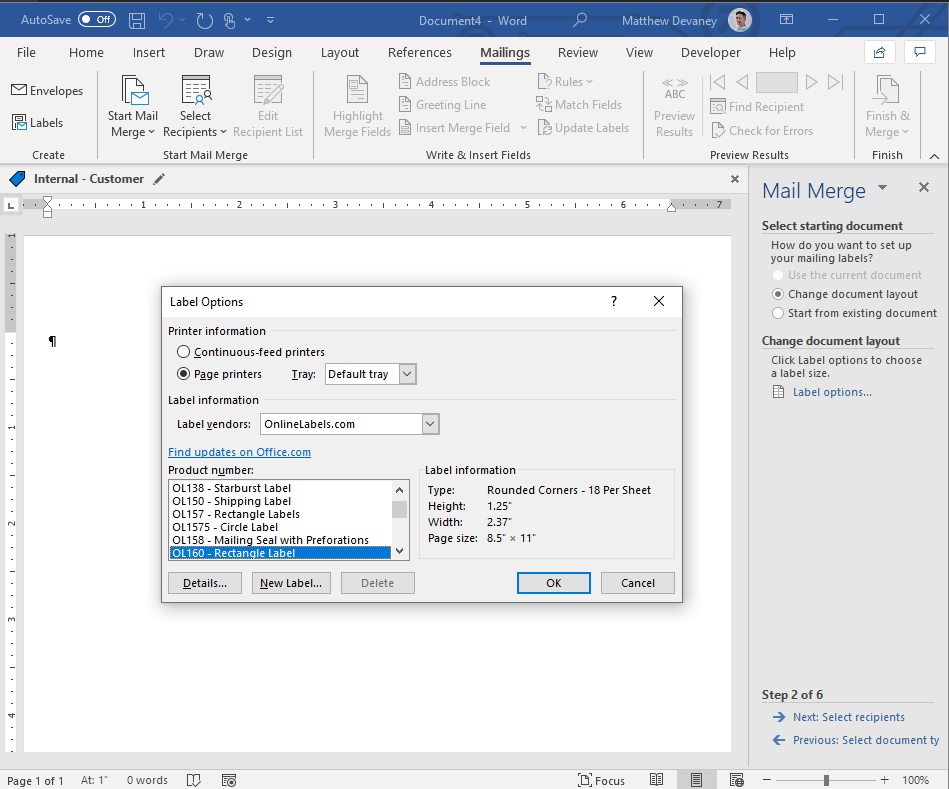
Once we’ve selected our label options the label document template will appear on the page. Then go to onto the next step.
Populate Labels With Barcode Data
Now we will load the barcode data onto the labels. In Step 3, select Use an existing list and then click on Browse. Find the Excel list we saved earlier and open it.
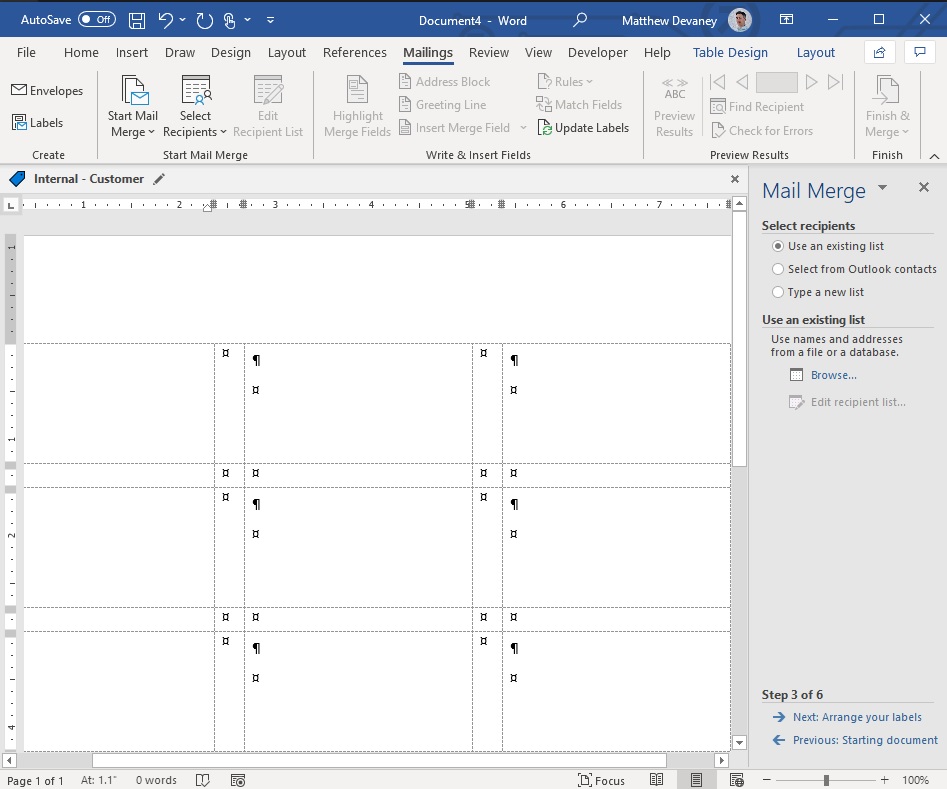
Select the only table in the spreadsheet…
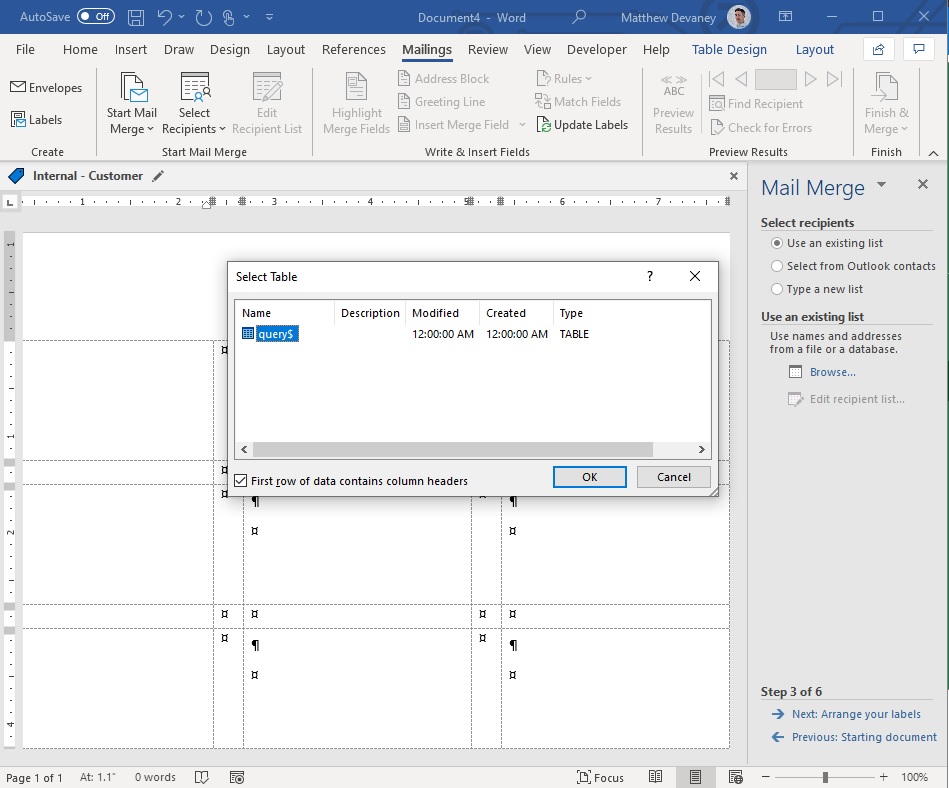
…and click OK on this screen. We don’t need to change anything here. Then move ahead to the next step in the mail merge.

In Step 4 we will choose which field to display on the label. Place the cursor inside the 1st label, then click More Items. Insert the Barcode field as shown below then click OK.

Press the Update All Labels button to apply your changes to all of the labels.
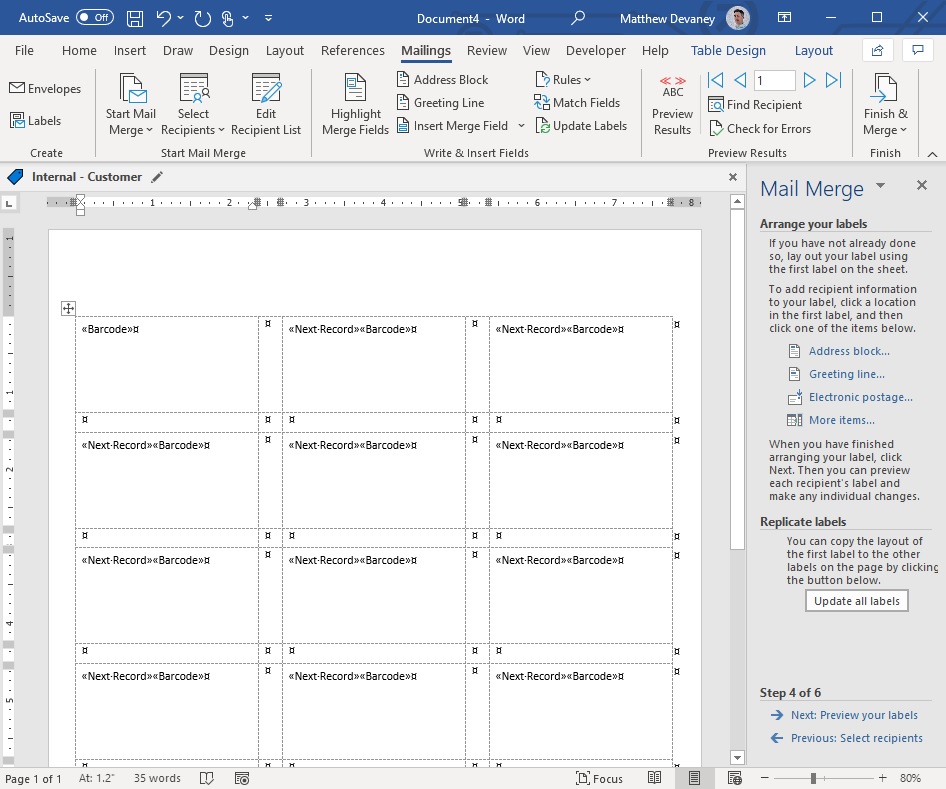
Apply A Barcode Font
In Step 5, we can now see the barcode numbers displayed on our labels. That’s a step in the right direction but we want to see an actual barcode instead.
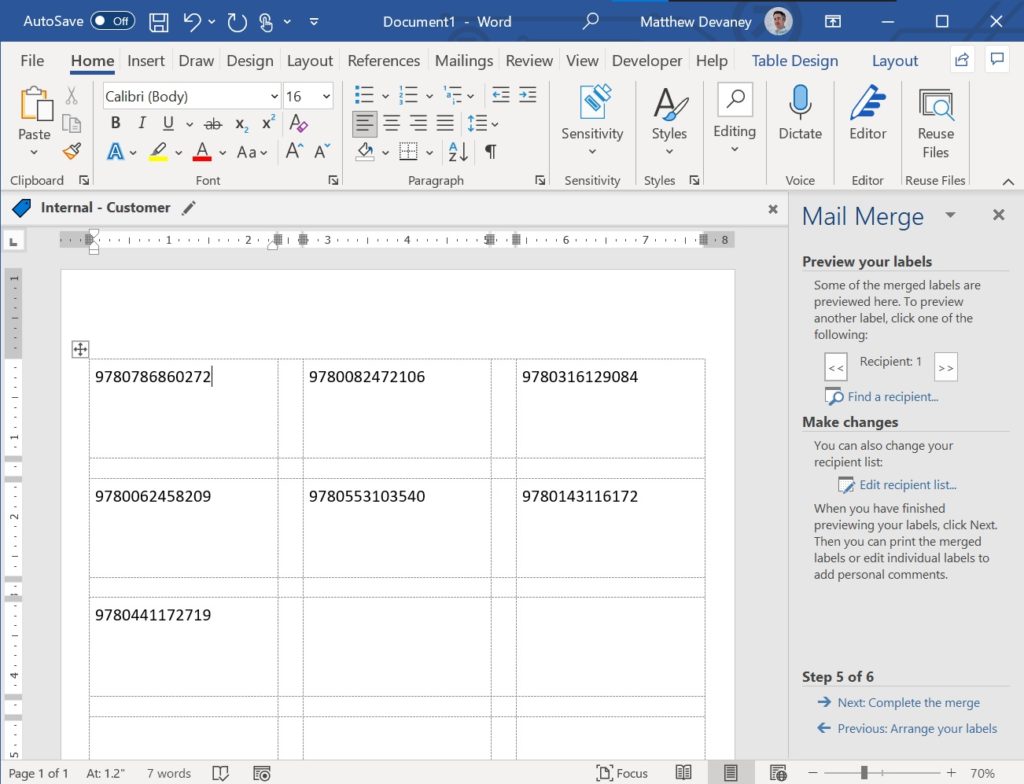
To do this we will need to download a barcode font. I recommend this EAN-13 font from Font Palace.
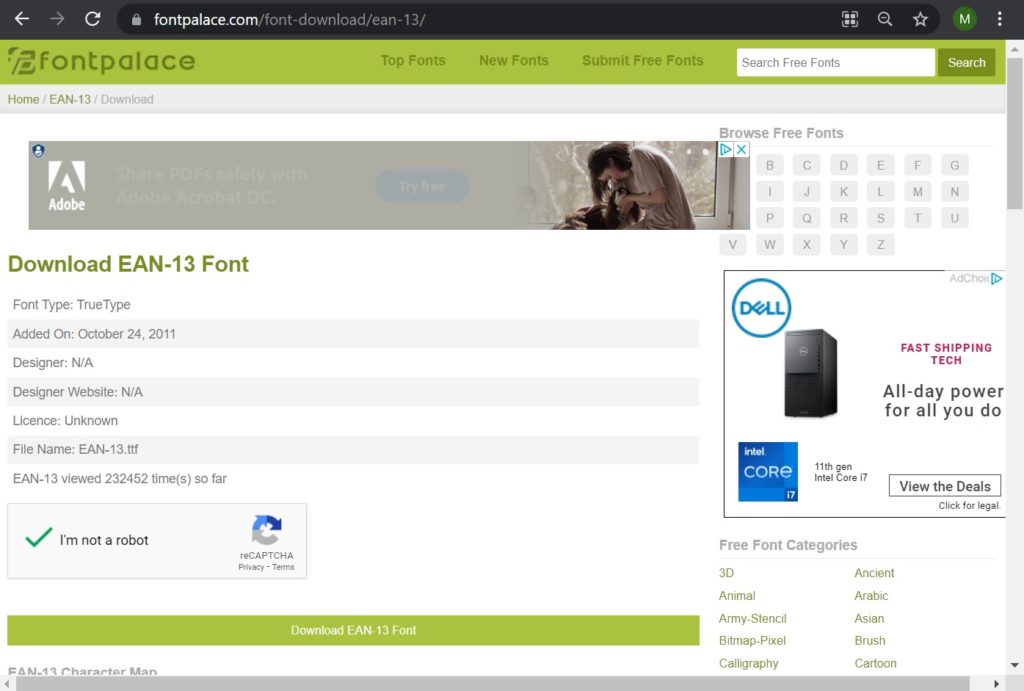
After the font is downloaded open it up and click Install.
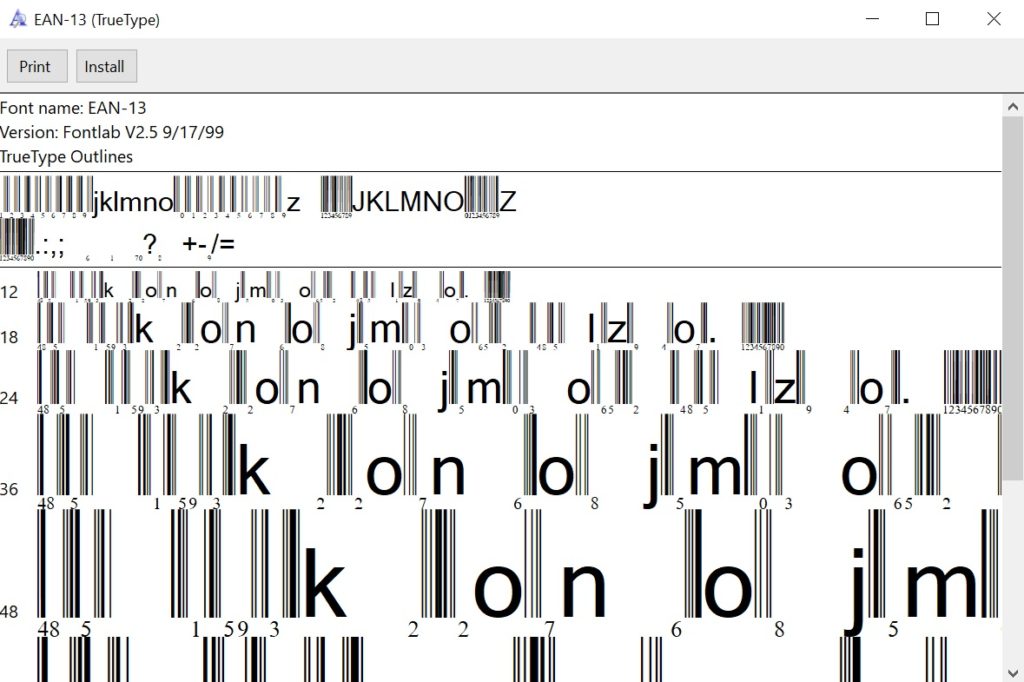
Now the EAN-13 font is available in Microsoft Word. Change the barcode number’s font to EAN-13 and the barcode image appear.
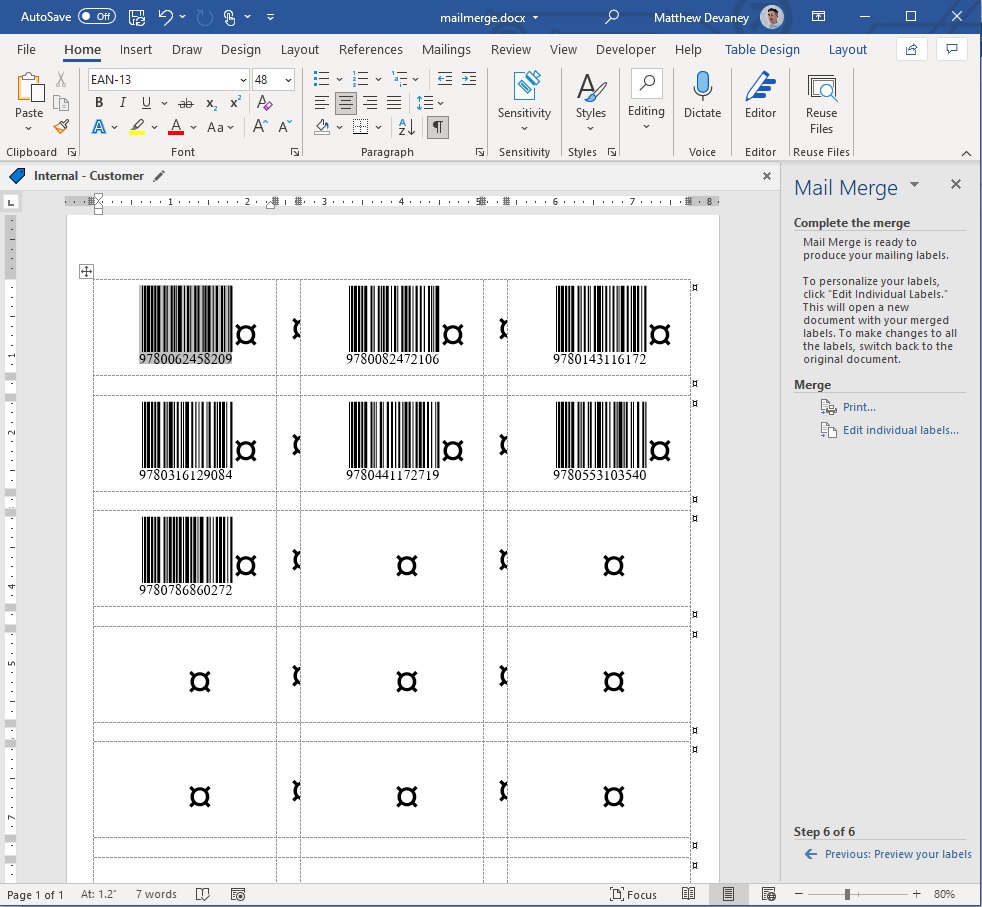
We’re done! We can complete the mail merge and print the labels.
Did You Enjoy This Article? 😺
Subscribe to get new Power Apps articles sent to your inbox each week for FREE
Questions?
If you have any questions or feedback about Print Barcodes From A SharePoint List please leave a message in the comments section below. You can post using your email address and are not required to create an account to join the discussion.






There is another way to print barcodes in Word mail merge. Use the MergeBarcode field code:
Field codes: MergeBarcode – Microsoft Support
You can create QR or linear barcodes without any extra font installation. Place the cursor inside the 1st label where you want the barcode (step 4 in the above example), press Ctrl-F9 and insert the barcode field code with the options you want (see MS Support link above for all options). I’ve successfully used it to create QR codes for barcode number values but also to encode web links.
Alexander,
Thank you for making the first comment on this article more than 1 year after its initial publish date. Bonus points for you 🙂