
Purpose
A Power Apps text control displays descriptive text or instructions for other user interface components.
Properties
| Alignment Sets the tab bar orientation from left-to-right or from up-to-down Options: =”Center”  =”End”  =”Justify”  =”Start”  |
| As Unknown purpose. |
| ContentLanguage Describes the language used to the audience (e.g. “en-US”) |
| DisplayMode Selects the mode: Edit, View or Disabled. In Edit mode the user can input values. In View mode the user can only see the values and in Disabled mode the control is greyed-out. Options: = DisplayMode.Disabled = DisplayMode.Edit = DisplayMode.View |
| Height Distance from the top of the control to the bottom |
| Italic Formats the text style as italic Example: Lorem ipsum dolor sit amet, consectetur adipiscing elit |
| OnChange Actions that will be executed when the Text property of the Text changes |
| Size Height of the text displayed in the control Options: = “TextSize100” = “TextSize200” = “TextSize300” = “TextSize400” = “TextSize500” = “TextSize600” = “TextSize700” = “TextSize800” = “TextSize900” = “TextSize1000” |
| Strikethrough Formats the text style as strikethrough Example: |
| Text Text to display inside the control |
| Truncate Shorten the text to fit inside the control if it extends beyond the control’s boundaries Options: = true  =false  |
| Underline Formats the text style as underlined Example: Lorem ipsum dolor sit amet, consectetur adipiscing elit |
| Visible Determines whether to show or hide the control |
| Width Distance from the left side of the control to the right side |
| Wrap Display the text on multiple lines instead of one long line. Options: = true 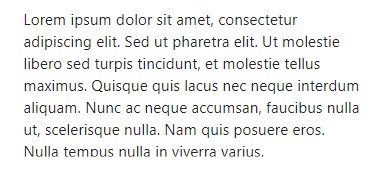 = false  |
| X Distance from the left edge of the screen to the left side of the control |
| Y Distance from the top edge of the screen to the top of the control |
How To Use The Power Apps Text Control
1. Write the text value to be displayed in the Text property.
"Lorem ipsum dolor"
2. Update the Font Size property.
"TextSize600"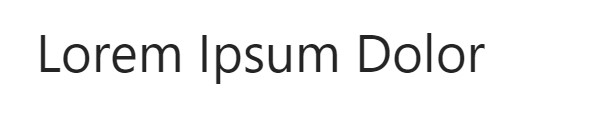
Did You Enjoy This Article? 😺
Subscribe to get new Power Apps articles sent to your inbox each week for FREE
Questions?
If you have any questions or feedback about Power Apps Text – Modern Controls please leave a message in the comments section below. You can post using your email address and are not required to create an account to join the discussion.
How do we color the font with these modern text controls?
Brad,
Individual control styling is not yet available but per the latest Microsoft blog post I’d expect it during the next quarter.
https://powerapps.microsoft.com/en-ca/blog/july-2023-updates-for-modernization-in-power-apps-theming-and-more/
@Matthew
Are you aware of how to do a new line in the modern text box? Char(13) does not appear to work, you can do use quotes and a space with enter to do it but that way seems so broken.
Works:
“Example” & ”
” & “New Line”
Result:
Example
New Line
Doesn’t Work:
“Example” & Char(13) & “New Line”
Result:
ExampleNewLine
Just wanting to check if there is a different way to do this in the modern text control
PPP,
Use Char(10) instead of Char(13).
“This is line one.”&Char(10)&”This is line two.”
Still no line height property.
I am getting bunched lines when using multiple lines in one control