Top 10 Power Apps Tips Of 2020

This year I was inspired by Wes Bos to start sharing my Power Apps knowledge on Twitter under the hashtag #PowerAppsTip. Much of the content on social media seems to say “hey look at me and the cool things I am doing”. Instead, I wanted to do the opposite and say ‘here’s something cool that will help you‘.
Then something happened. Shortly after I began sharing tips on Twitter others started using the #PowerAppsTip hashtag too. I learned alot by listening to what they had to say. Here’s my list of the top 10 Power Apps tips of 2020 featuring a few friends who I have either learned things from or who have posted their own tips.
#1 – Hide The Power Apps Navigation Bar
Matthew Devaney (me)
When you run a desktop app in play mode the Power Apps navigation bar appears at the top. It takes away valuable screen space from your app and does not do anything useful. In my opinion it should be removed.
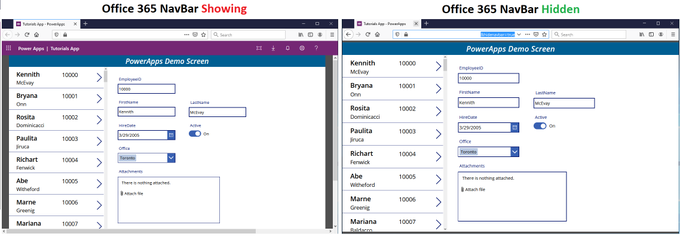
To hide the navigation bar add this code to your app play URL.
https://apps.powerapps.com/play/abdd426e-3b31-4d56-893d-f49e002a6b77?tenantId=f1b8b509-50a4-4a5c-8e48-bf3d3e7c10ed&hidenavbar=true
#2 – Change The Style Of All Form Controls At Once
Alan Chai – Twitter @alanchai – Website aka.ms/MeetAlan
Forms are awesome because you can place one in your app and add all of the fields a user needs to fill-in very quickly. But they have a huge drawback: you must edit the style of each control individually. Fortunately, this strange trick was discovered to select all the form controls at once.
- Select the form
- Change the form layout from vertical to horizontal
- Click the undo button in the top right corner of Power Apps Studio
- All of the form’s controls will now be selected
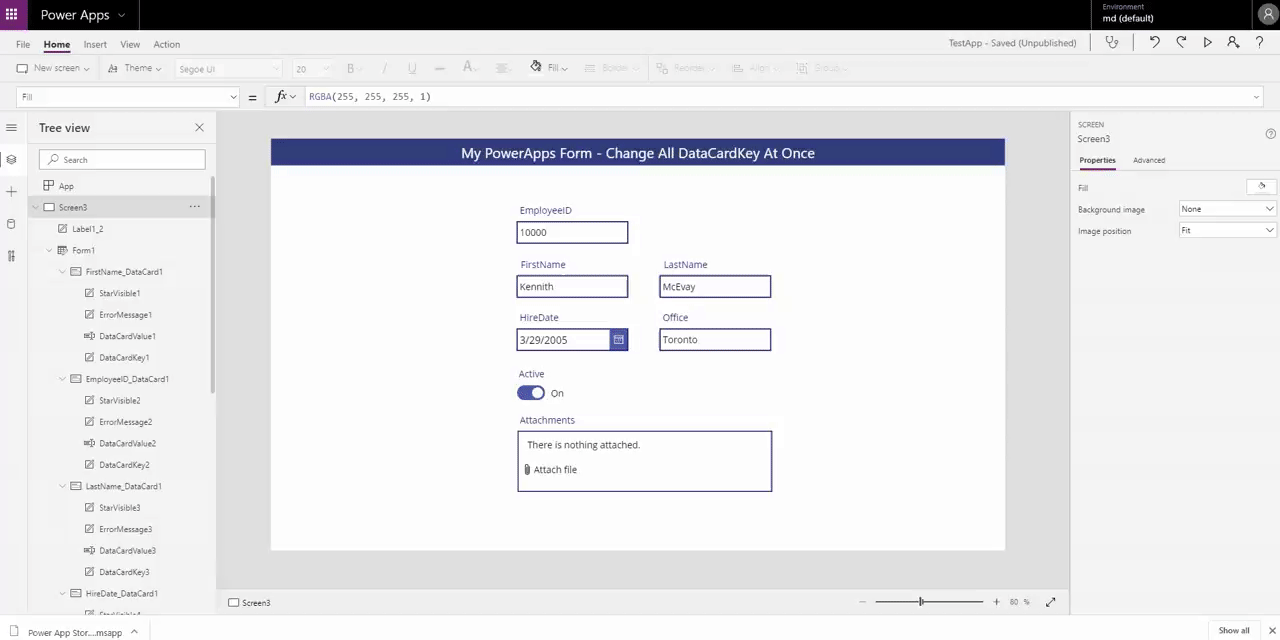
#3 – Maintain X & Y Position When Copying Controls
Sancho Harker – Twitter: @iam_mancat – Website: iammancat.dev
Re-using a control you’ve already built is a great way to save development time. But if you try copying it to another screen or card in a form it moves to another position. If you want to maintain the same X & Y properties multiply their value by 1. Power Apps does not break formulas when copying a control. This tip is so great I use it multiple times per day.
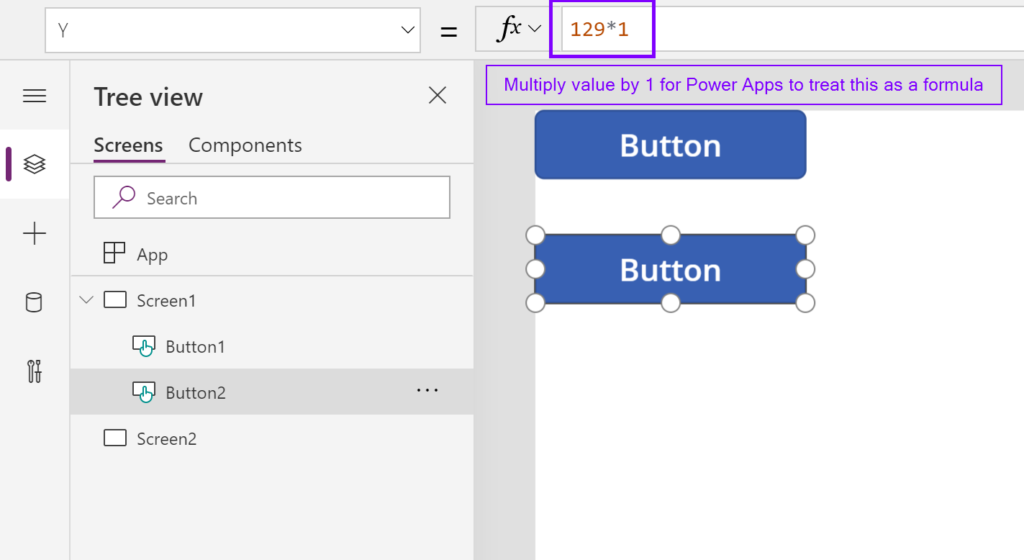
#4 – Turn Off Snap To Align
Keith Whatling – Twitter: @keithwhatling
Power Apps ‘drag and drop’ feature is what makes it so easy for beginners to start creating apps. If you drag a control to close to another one you’ll notice it snaps to the border. This is not desirable when you want to leave a space between them. To disable ‘snap to’:
- Click & hold on the control
- Press & hold the <ALT> key
- Drag & drop wherever you want
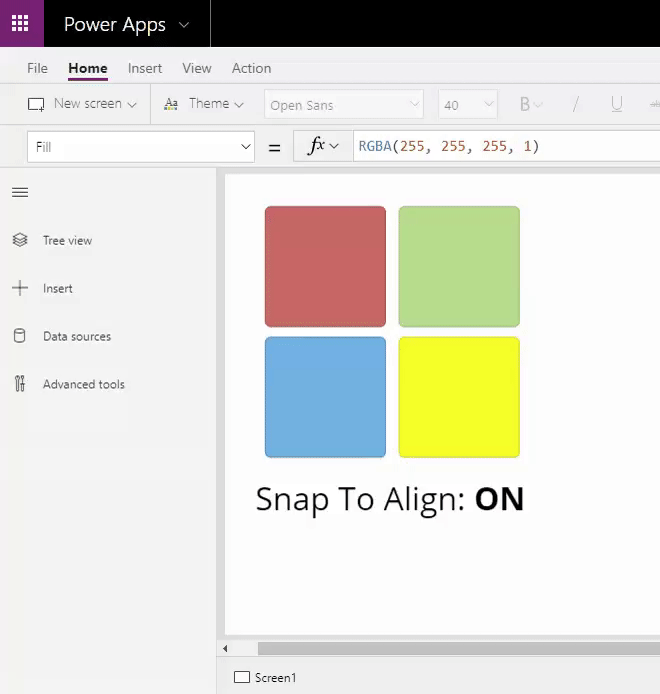
#5 – Set The Delegation Limit To 1
Reza Dorrani – Twitter: @rezadorrani – Youtube: Reza’s Channel
When you write a FILTER formula that is not delegation-friendly Power Apps will only evaluate the first 500 rows in a datasource. Most times Power Apps will give a warning when this happens, but other times it does not. If you want to make certain your app is following the delegation rules go to advanced settings and set the data row limit for non-delegable queries to 1. It will now become very obvious where you need to make changes to your formulas because only 1 row will appear.
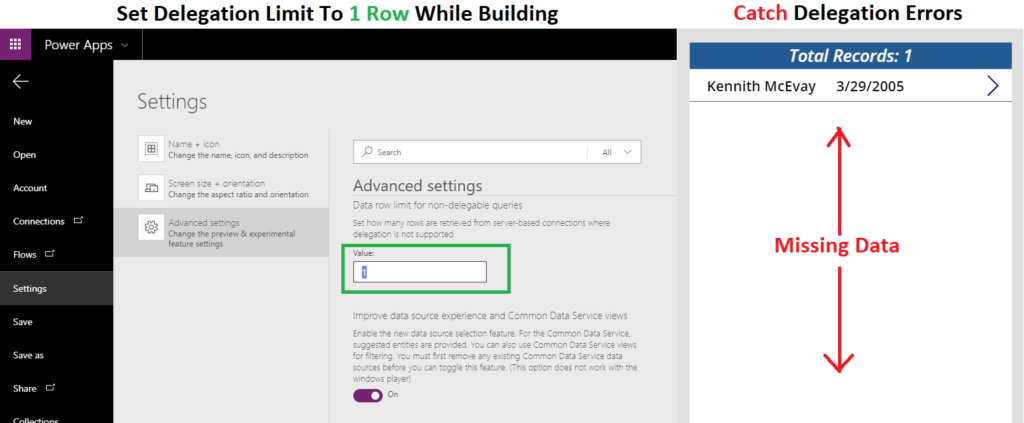
#6 – Remove Duplicate Rows From A Collection
Matthew Devaney (me)
ThisRecord was added to Power Apps midway through 2020 finally giving us a way to refer to a whole record as opposed to just an individual field. I discovered it was possible to use it to remove duplicate records from a collection with a single line of code. Pretty cool.
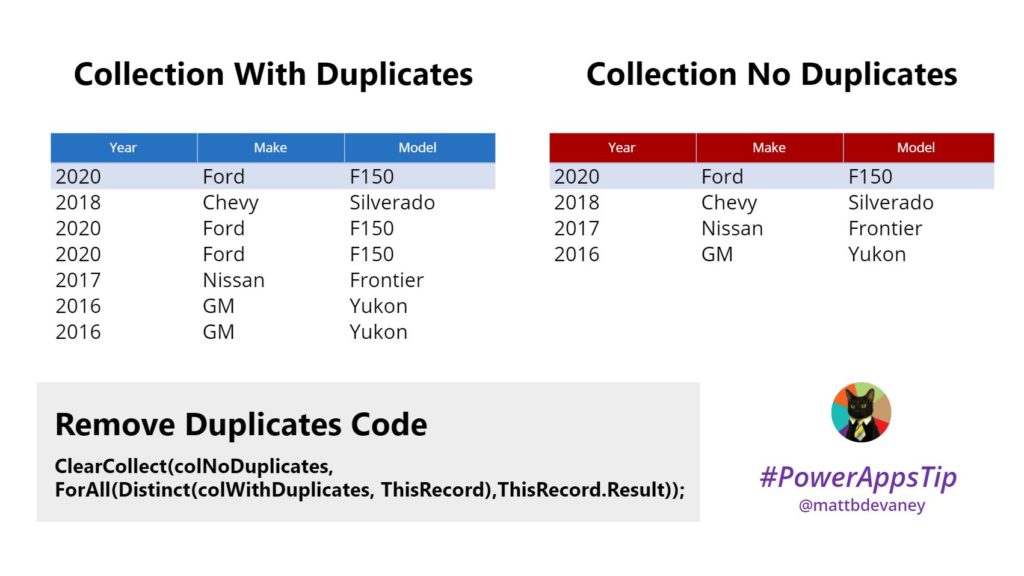
#7 – One Line Of Code Time Picker
Matthew Devaney (me)
There is a date picker control in Power Apps but there is no time picker. This is a huge oversight because time input is a such a common requirement. I found a way to quickly build a time picker using a dropdown and one-line of code.
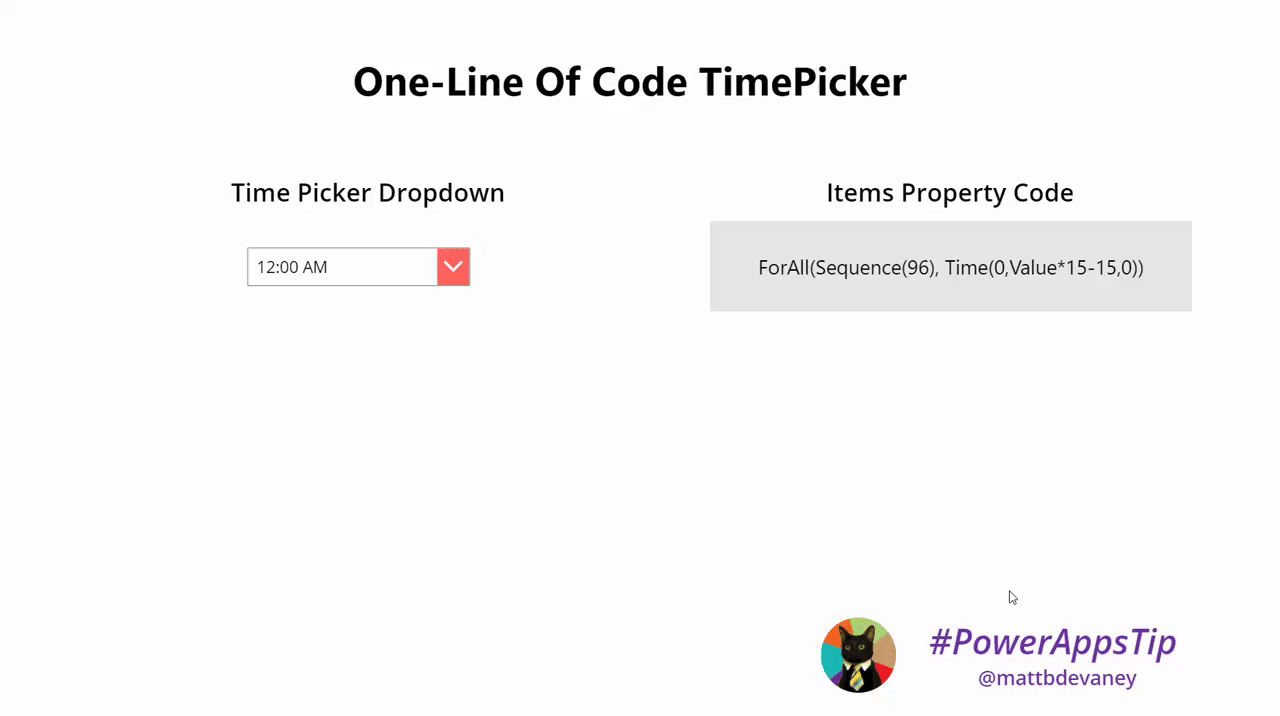
#8 – Patch SharePoint Columns Without Odata Type
Dawid Ziolkowski – Twitter: @365CornerDavid – Website: 365corner.pl
When using the PATCH function to update SharePoint choices, person and lookup fields you need to include a very long string of text known as the odata type. I could never remember what to write for the odata type and had to search the internet everytime I needed it.
'@odata.type':"#Microsoft.Azure.Connectors.SharePoint.SPListExpandedUser"
Then sometime during 2020 Microsoft quietly dropped this requirement. Nothing was announced. The only reason I know is because I saw it posted as a tip on Twitter. Here’s an example of using PATCH on a lookup column without the odata type.
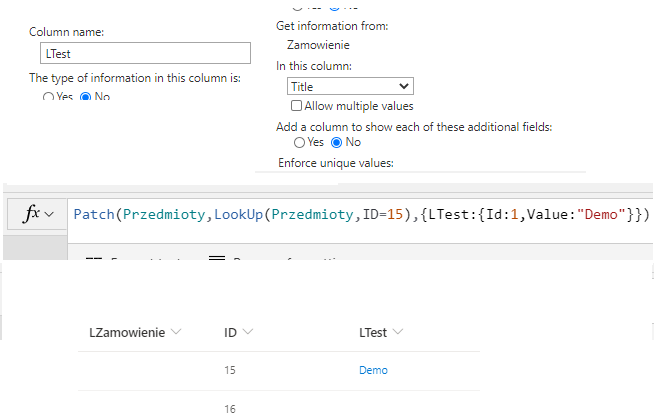
#9 – Generate A Barcode In A SharePoint List
May Alhajri – Twitter @MayAlhajri – Youtube: May’s Channel
SharePoint has a built-in feature to generate a barcodes and store and them in a list. I was completely surprised when I learned this. It makes building Power Apps for tracking inventory possible with no 3rd party connectors. The best part is its easy to setup:
- Go to List Settings
- Go to Information Management Policy
- Enable Barcode
- Click OK
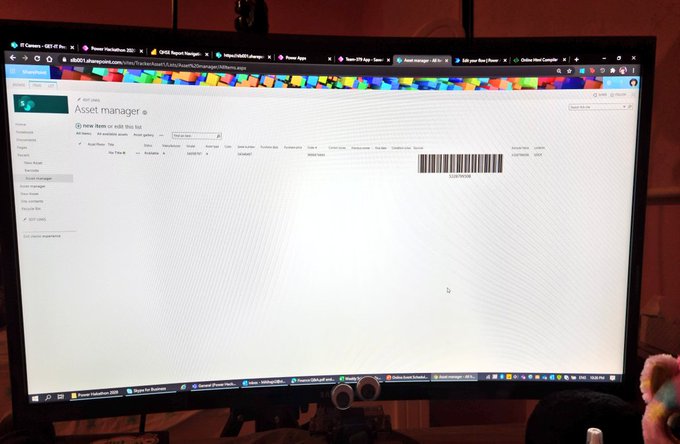
#10 – Cellpadding To Improve Hitbox Size
Matthew Devaney (me)
Most people don’t know why they would ever use the padding property in Power Apps. In the example below I am building a clickable menu button using an icon and a label. By increasing width and padding right by an equal amount I can increase the hitbox size of the icon while keeping icon size the same.
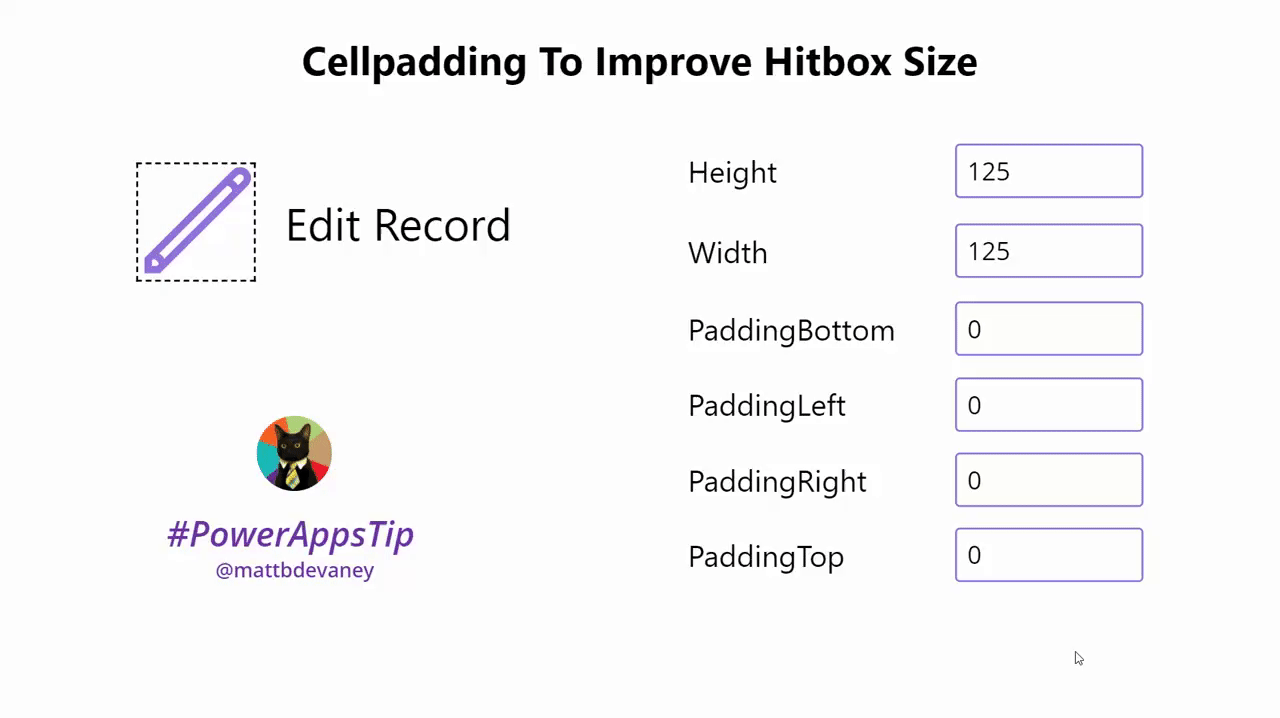
Did You Enjoy This Article? 😺
Subscribe to get new Power Apps articles sent to your inbox each week for FREE
Questions?
If you have any questions or feedback about Top 10 Power Apps Tips Of 2020 please leave a message in the comments section below. You can post using your email address and are not required to create an account to join the discussion.





This is excellent Matt, especially the time dropdown
I’m glad you found this tips article useful Ben!
I haven’t seen the odata one before. These are great 🙂 Thanks Matt – have a great New Year!
Matt:
Great list!
In #8, you say the odata type is no longer needed. I can’t find anything that backs that up on the Interwebs. I tested with a Person or Group column yesterday, and the odata type still had to be there or the Power App threw an error. Can you share your source(s) for this? I searched Dawid’s posts and couldn’t find anything, either.
I did a post just the other day showing all the formats for SharePoint’s complex column types I knew and I want to be sure it’s right. https://sympmarc.com/2020/12/23/powerapps-patch-function-for-sharepoints-complex-column-types/
Thanks,
M.
Hello Marc,
When I was writing this article I too had the same disbelief about Tip #8. So I performed the PATCH function for myself on a person column and… it worked! Here’s a code sample:
Patch(
‘PATCH Function Examples’,
LookUp(‘PATCH Function Examples’, ID=1),
{
EmployeePerson: {
Claims: “i:0#.f|membership|[email protected]”,
Department: “”,
DisplayName: “Matthew Devaney”,
Email: “[email protected]”,
JobTitle: “”,
Picture: “”
}
}
);
I’ll share a link to Dawid’s original Tweet below:
https://twitter.com/365CornerDavid/status/1287743296018829317
Let me know if you have any further questions 🙂
Right you are! User error on my part. Is it just [Lookup] and [Person or Group] columns, do you know?
M.
Excellent list!! Thank you so much for sharing!
Thanks Matt, loving your blog and learning heaps! With the one-line time picker, is there a way to add a blank line at the start?
Sandie,
I have not tested this code but here’s my suggestion
Ungroup(
Table(
{MyTables: Table({Result: Blank()})},
{MyTables: ForAll(Sequence(96), Time(0,Value*15-15,0})
),
“MyTables”
)